Szukaj K
Appearance
Appearance
Gdzie znaleźć Api key i Api secret?
Wybierz Ustawienia
W menu po lewej stronie przejdź do: API&SMTP, Wtyczki
Wybierz API&SMTP
W sekcji Twoje klucze API znajdziesz Api key i Api secret
Ustaw status subskrybenta:
1 - Aktywny - subskrybent pojawi się od razu na Twojej liście mailingowej. Nie będzie musiał potwierdzać, że chce otrzymywać maile (single opt-in).
2 - Do aktywacji - subskrybent zanim pojawi się na Twojej liście mailingowej będzie musiał potwierdzić dodatkowo, że chce otrzymywać maile (double opt-in).
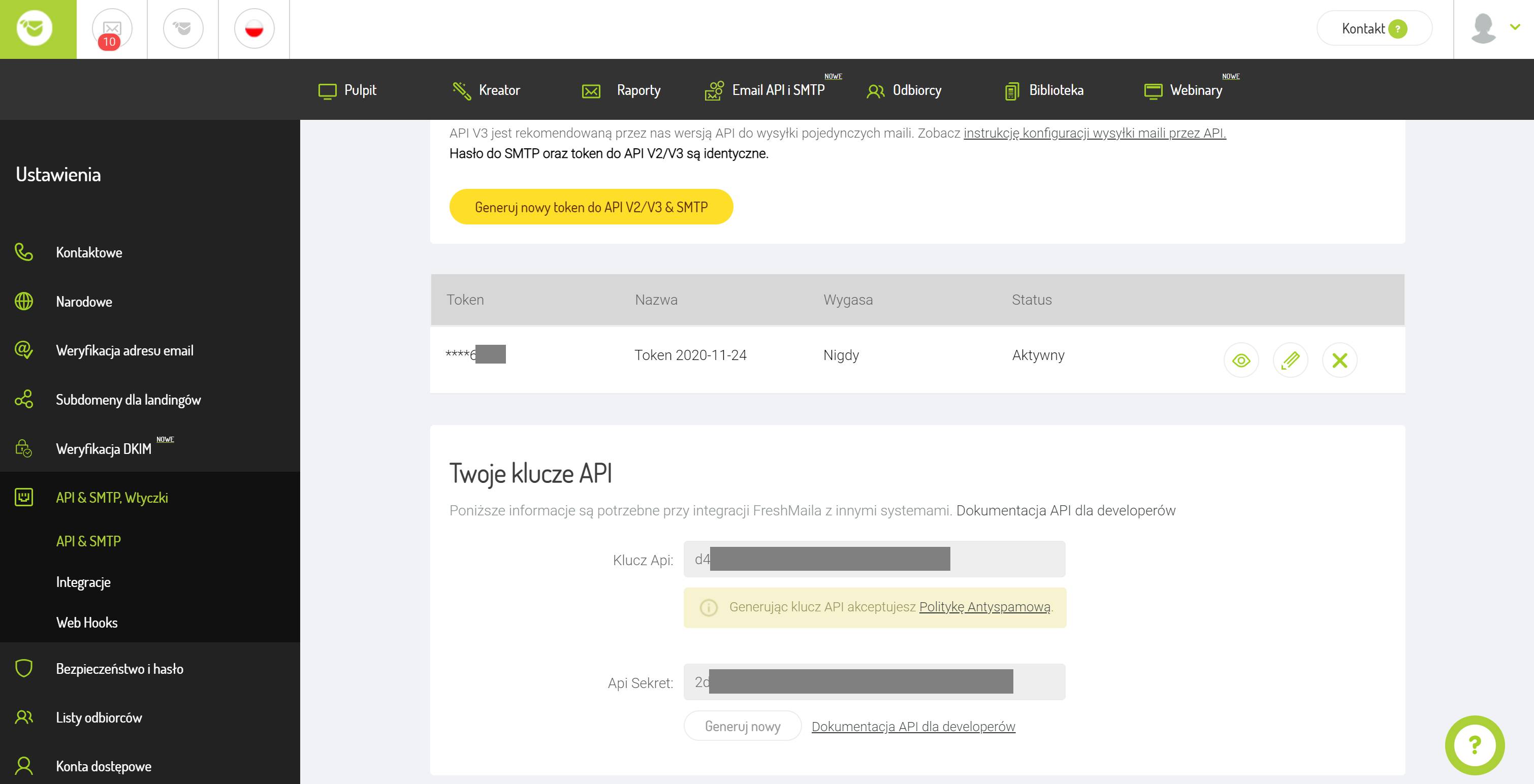
Po dokonaniu integracji, automatycznie we Freshmail'u pojawi się lista o nazwie Skyier, w której będą pojawiać się e-maile studentów.
Gdzie znaleźć Api key i Audience id?
Aby znaleźć Api key, wybierz:
Settings -> Account -> Extras -> API Keys -> Your API keys
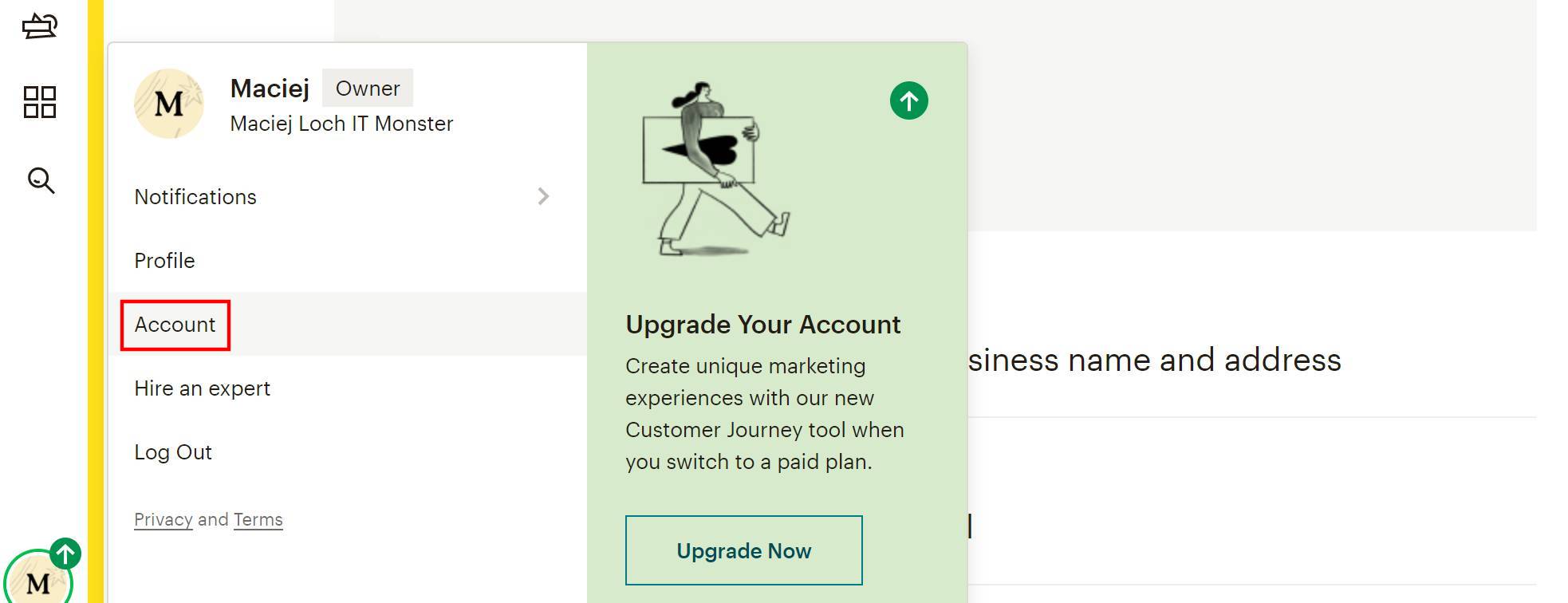
Aby znaleźć Audience id, wybierz:
Audience -> Audience dashboard -> Manage Audience -> View audiences
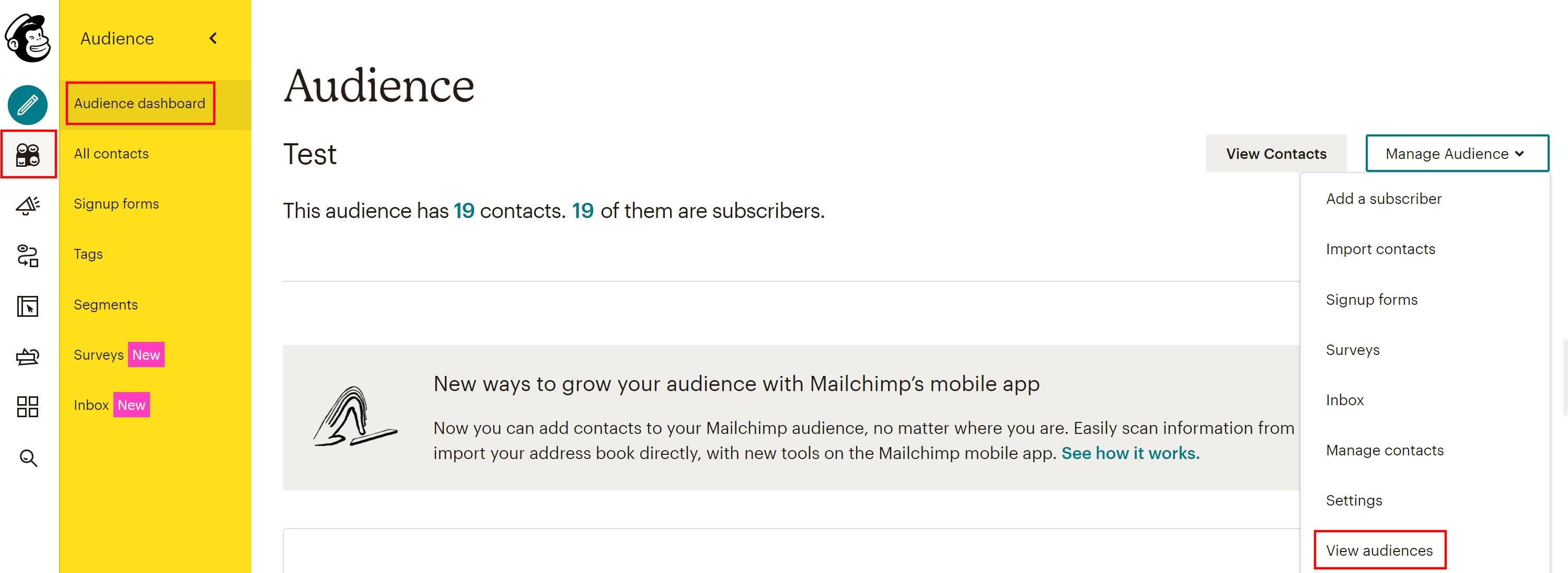
Wybierz listę -> Settings
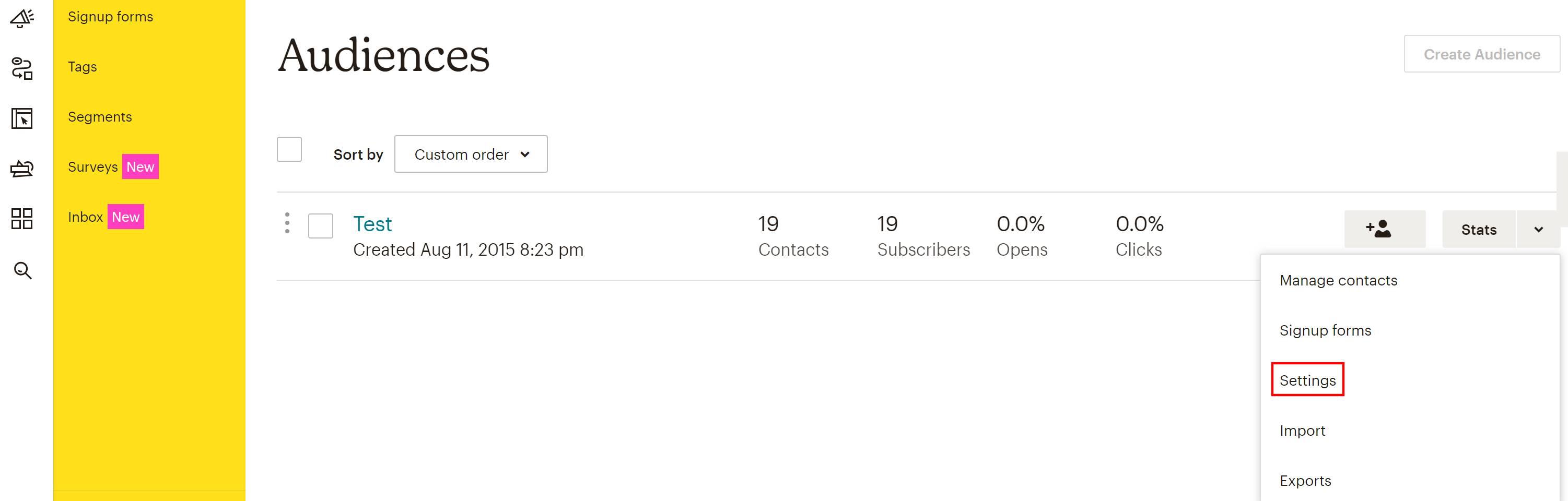
A następnie Audience name and defaults -> Audience ID (napisane czerwonym kolorem fontu)
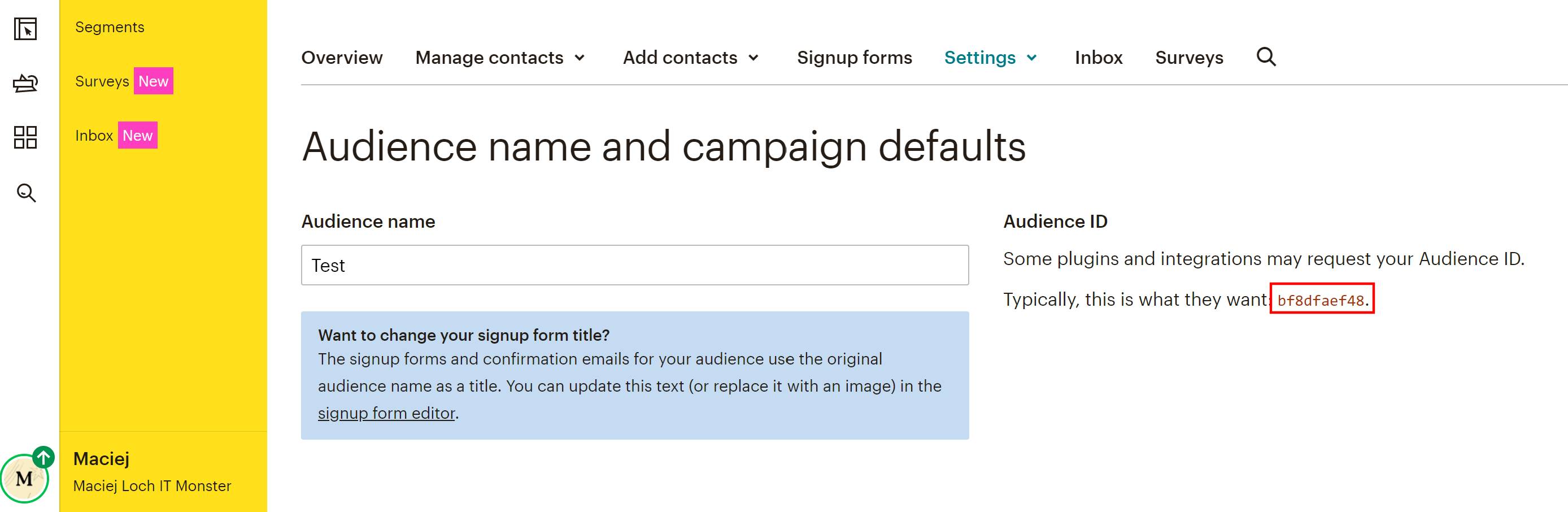
E-maile studentów będą pojawiać na liście, której Audience ID zostanie wskazane w integracji.
Gdzie znaleźć Api key?
Wybierz Ustawienia -> Integrations
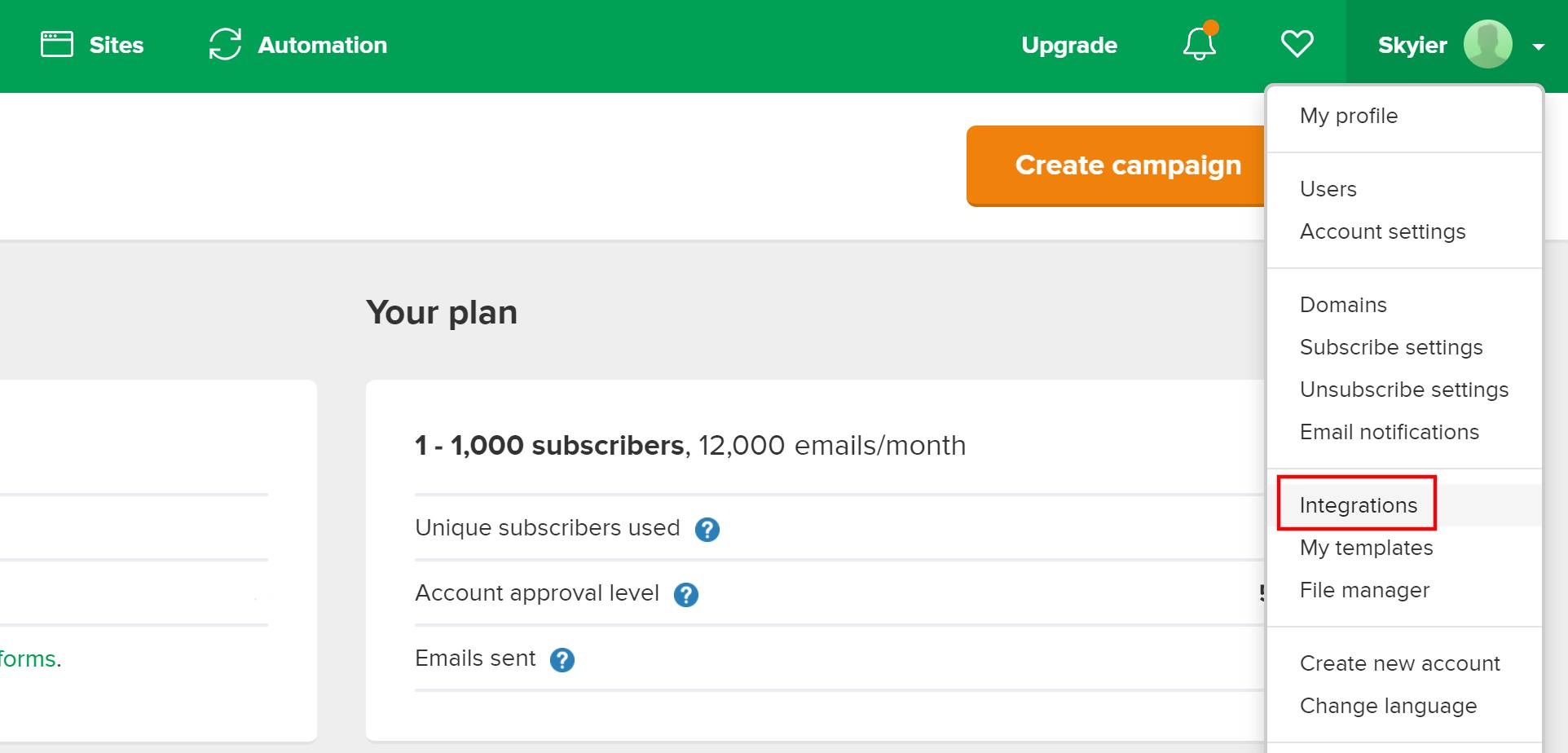
A następnie przejdź do: Developer API -> API key
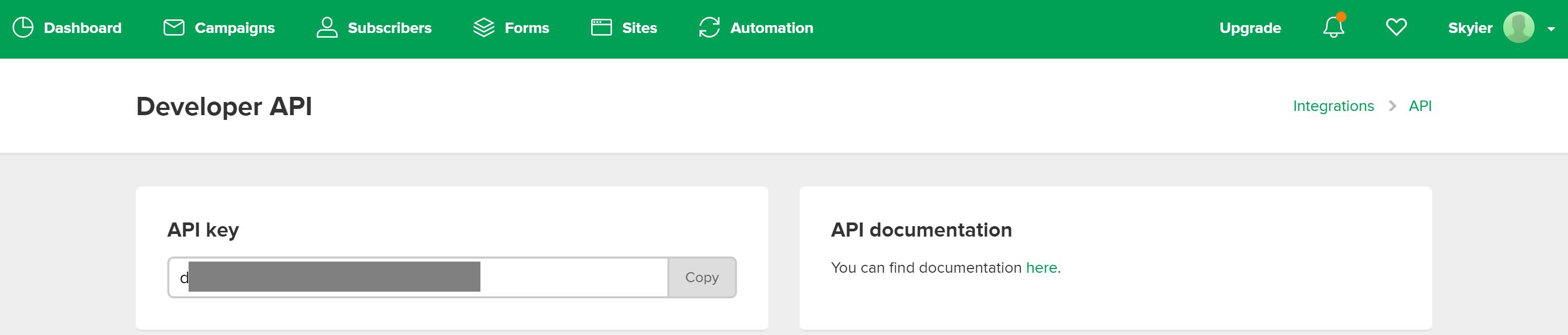
Po dokonaniu integracji, automatycznie w Mailerlite pojawi się lista o nazwie Skyier, w której będą pojawiać się e-maile studentów.
Gdzie znaleźć Api key i List token?
Gdzie znaleźć Api key?
Wybierz Menu -> Integracje & API 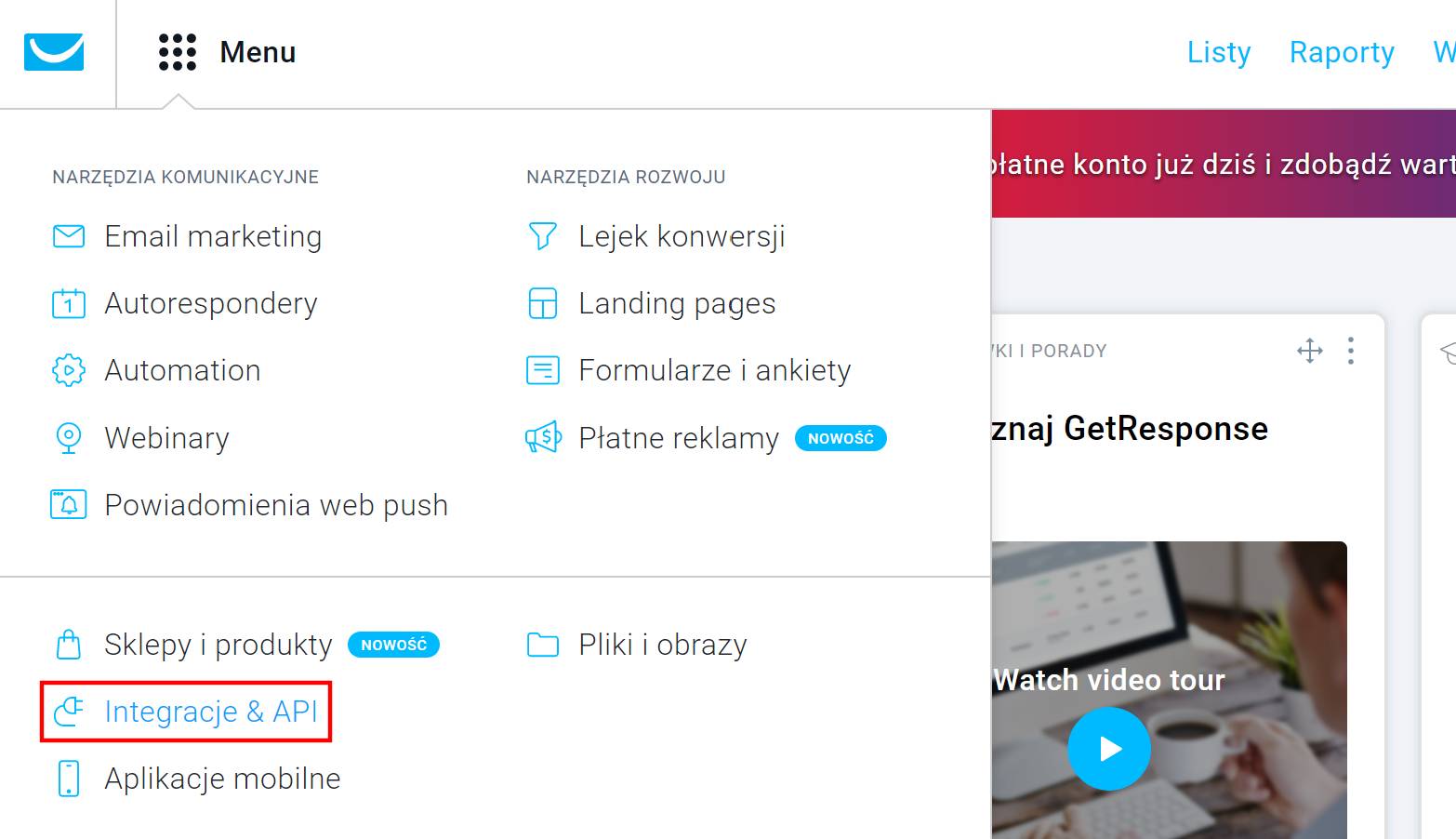
A następnie API -> Wygeneruj klucz API
Gdzie znaleźć List token?
Wybierz Listy -> a następnie listę, w której powinny pojawiać się e-maile studentów. Jeśli takiej listy jeszcze nie posiadasz to kliknij przycisk Utwórz listę (pamiętaj, że nazwa listy musi zawierać wyłącznie małe litery).
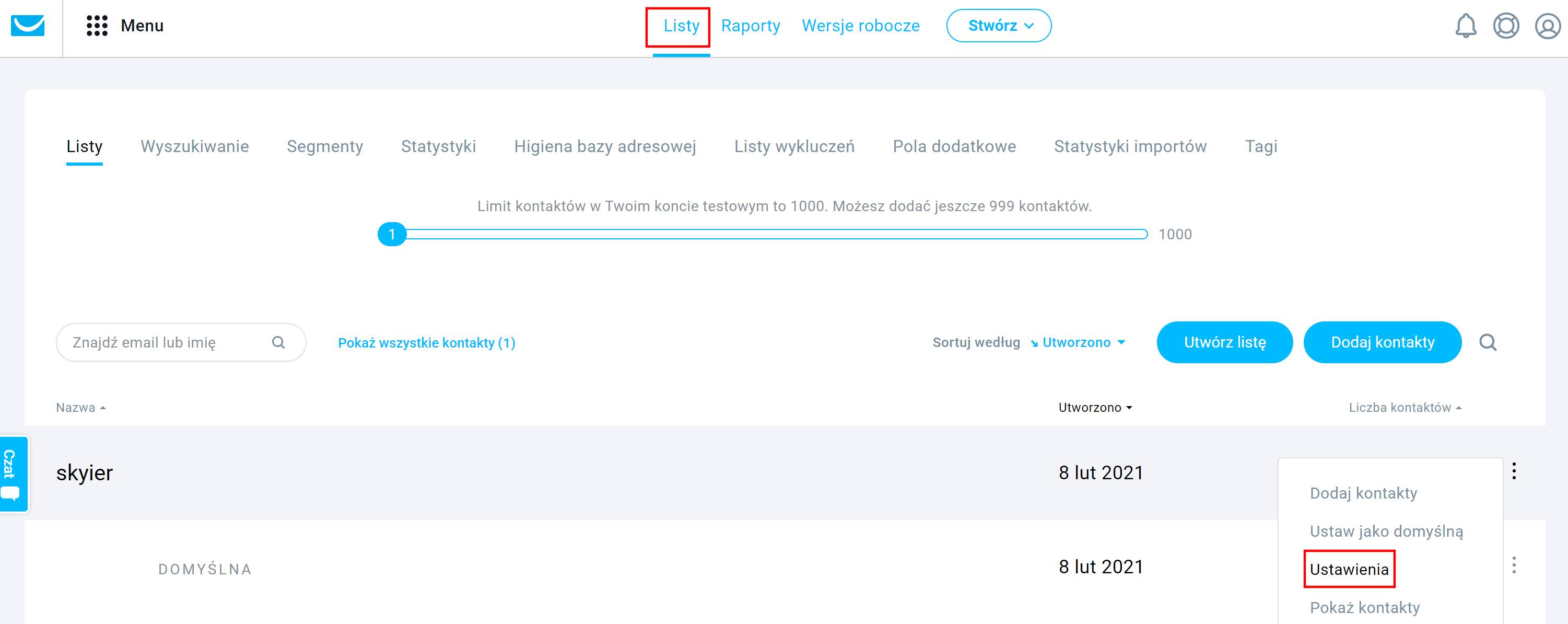
Pod nazwą listy znajduje się List token.
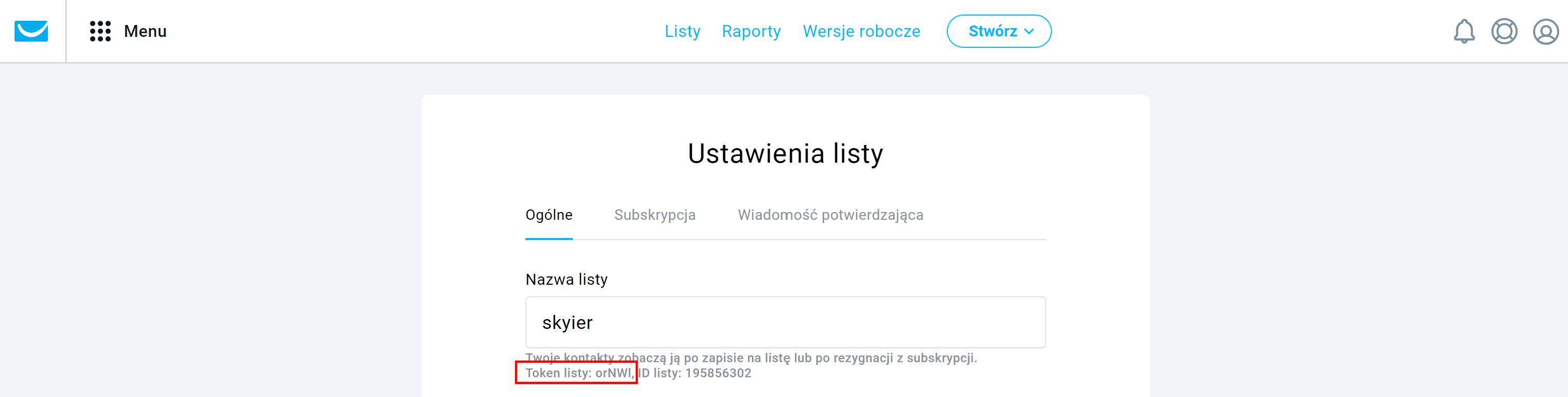
E-maile studentów będą pojawiać na liście, której token zostanie wskazany w integracji.
Lista tagów wysyłanych do narzędzi e-mail marketingu. Poszczególne tagi przypisują się automatycznie do użytkownika, w zależności od działań, jakie podejmie na platformie.
registered - wysyłany jest w momencie założenia przez użytkownika konta na platformie (czyli dokonania rejestracji). Użytkownik zakłada automatycznie konto (czyli dokonuje rejestracji) przy dokonywaniu zakupu. Ustawia się przy nim wartość 1.
idproduktu_checkout_started - wysyłany jest w momencie rozpoczęcia przez użytkownika procesu zakupowego produktu online. Ścieżka użytkownika: strona zakupowa -> wypełnienie formularza zakupowego -> kliknięcie przycisk Kupuję i płacę. I ten ostatni krok, czyli kliknięcie przycisku Kupuję i płacę aktywuje wysłanie tego tagu. Ustawia się przy nim wartość 1.
Kliknięcie przycisku Kupuję i płacę nie daje nam gwarancji, że produkt został zakupiony. Bowiem użytkownik może zrezygnować z zakupu na etapie dokonywania płatności. Dlatego ten tag można wykorzystać do ustawienia automatyzacji odzyskiwania koszyka zakupowego.
Każdy produkt posiada swoje indywidualne id, znaleźć je można na liście wszystkich PRODUKTÓW. I dzięki temu id można rozpoznać, o jaki produkt dokładnie chodzi.
Przykład: id47_checkout_started
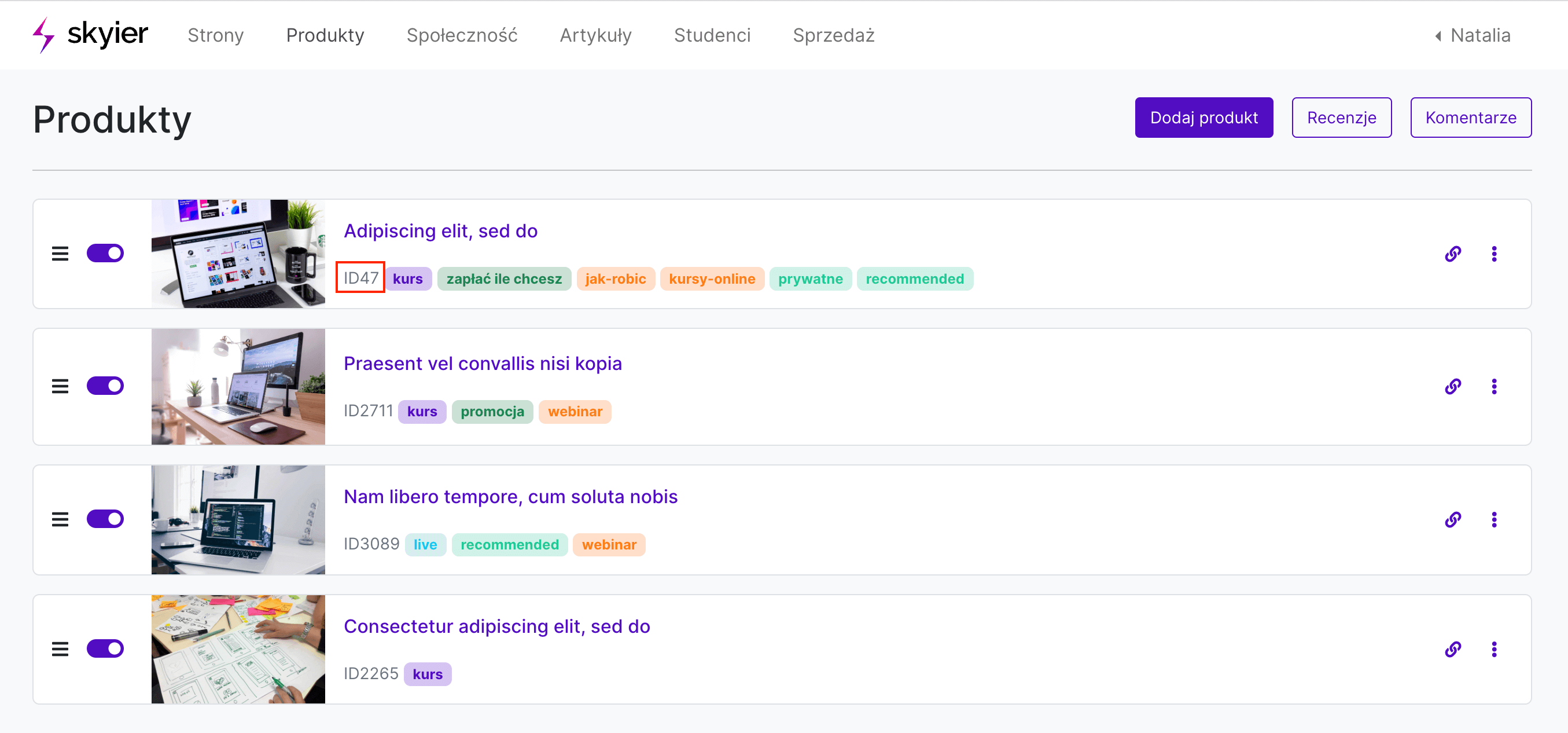
Dzięki temu potrafimy wyfiltrować osoby, które kupiły jakiś konkretny produkt online i wysłać do nich wiadomość.
Każdy produkt posiada swoje indywidualne id, znaleźć je można na liście wszystkich PRODUKTÓW. I dzięki temu id można rozpoznać, o jaki produkt dokładnie chodzi.
Przykład: id47
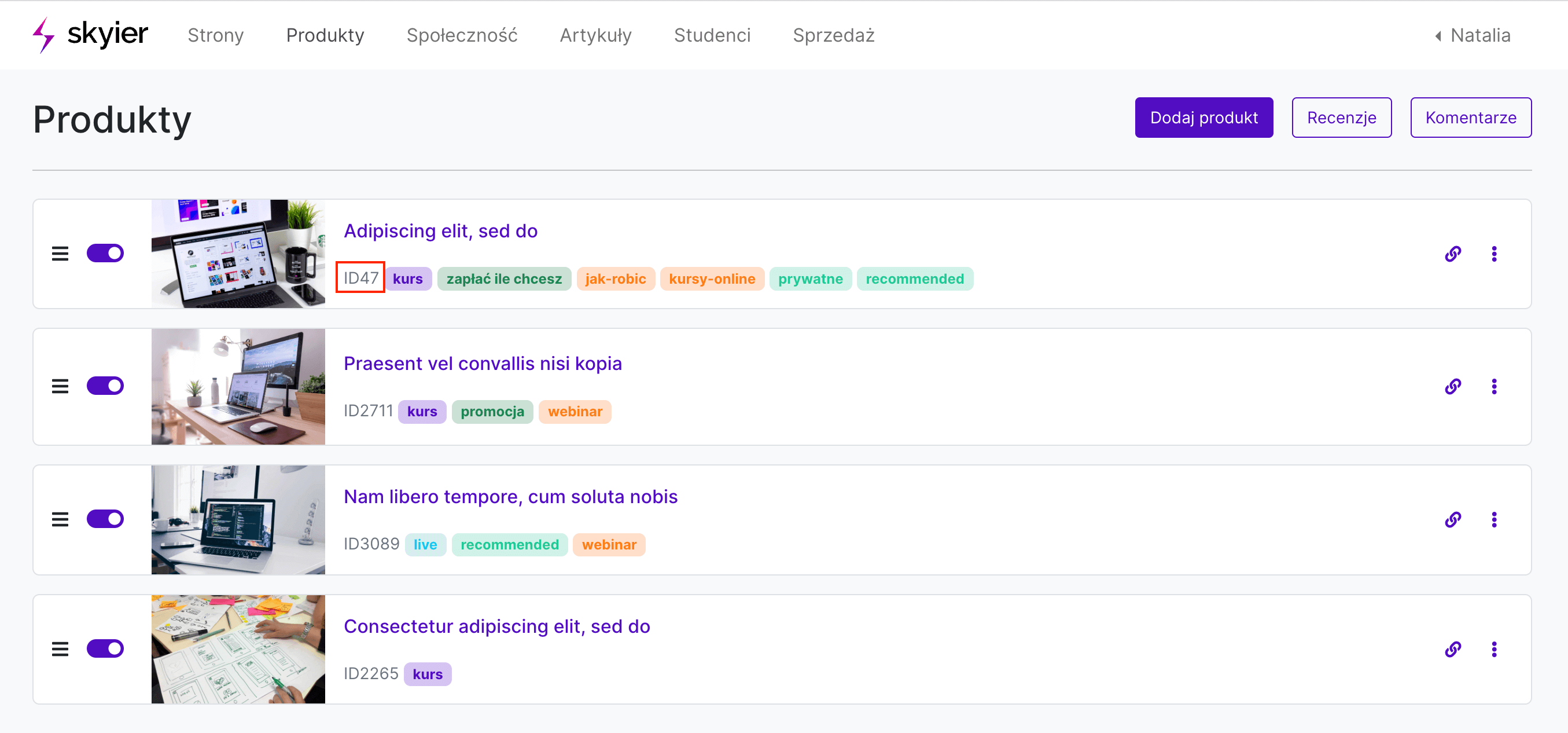
Dzięki temu potrafimy wyfiltrować osoby, który ukończyły kurs w 100% i wysłać do nich wiadomość z gratulacjami oraz osoby, które są na początku i wysłać do nich wiadomość motywującą do działania.
Każdy produkt posiada swoje indywidualne id, znaleźć je można na liście wszystkich PRODUKTÓW. I dzięki temu id można rozpoznać, o jaki produkt dokładnie chodzi.
Przykład: id47_progress
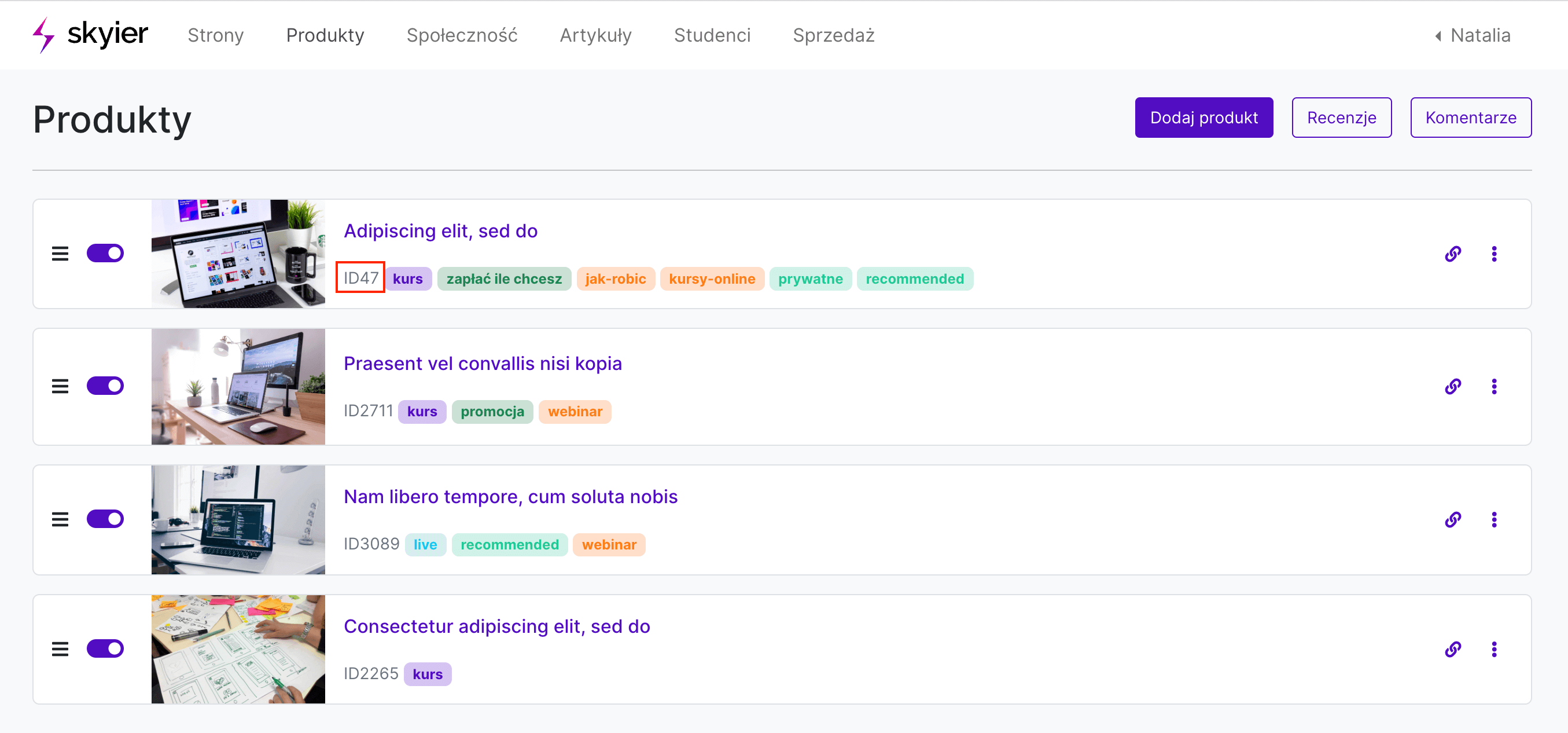
Dzięki temu potrafimy wyfiltrować aktywnych subskrybentów.