Szukaj K
Appearance
Appearance
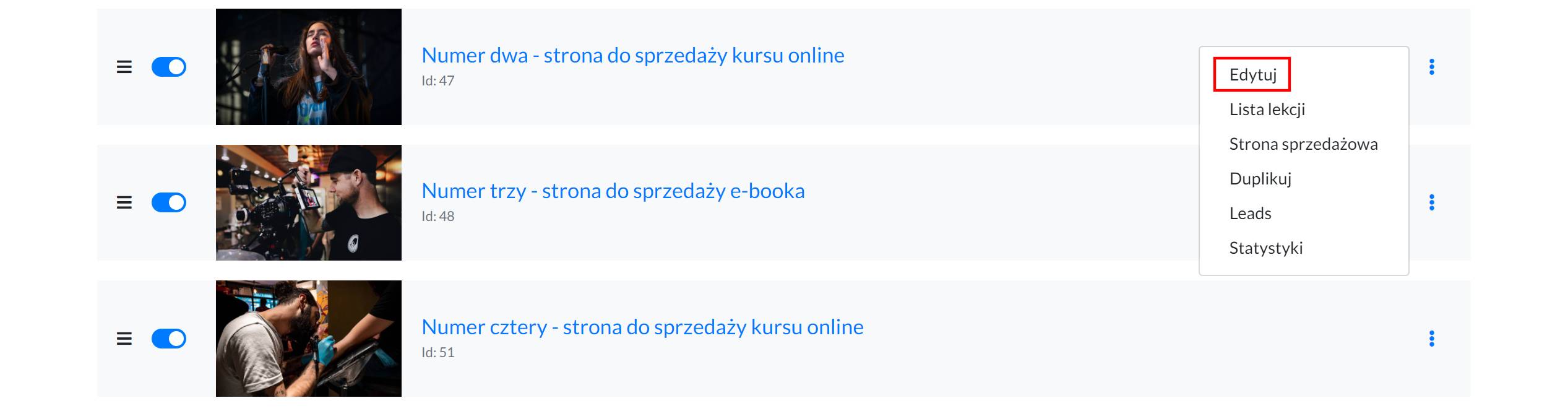
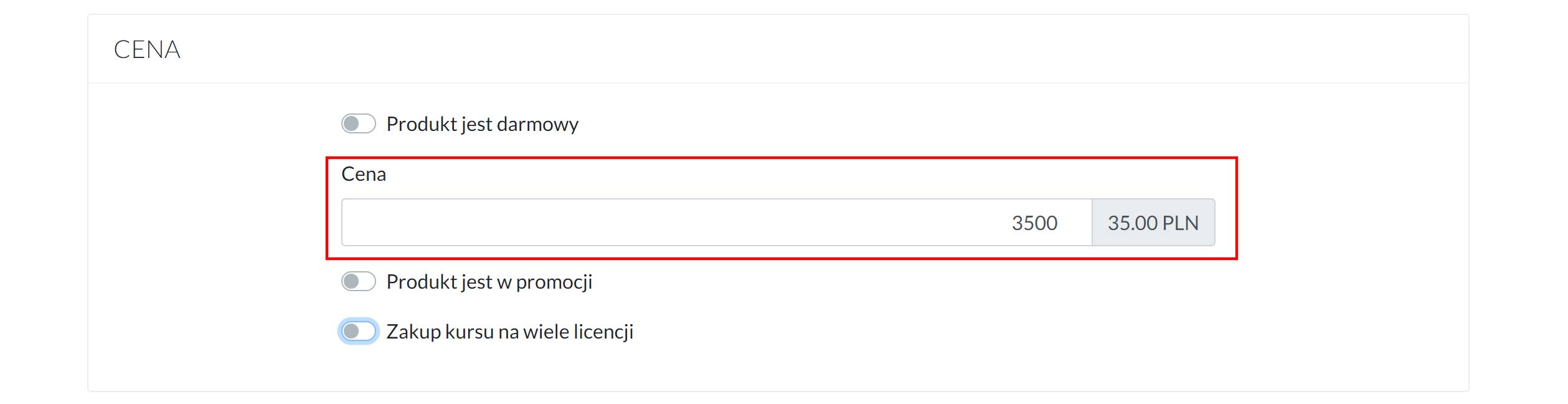
Cena produktu nie może być niższa niż 5 zł.
Aby stworzyć kod rabatowy wybierz w górnym menu zakładkę SPRZEDAŻ -> Kody promocyjne
Kliknij w przycisk Dodaj. Pojawi się krótki formularz do wypełnienia.
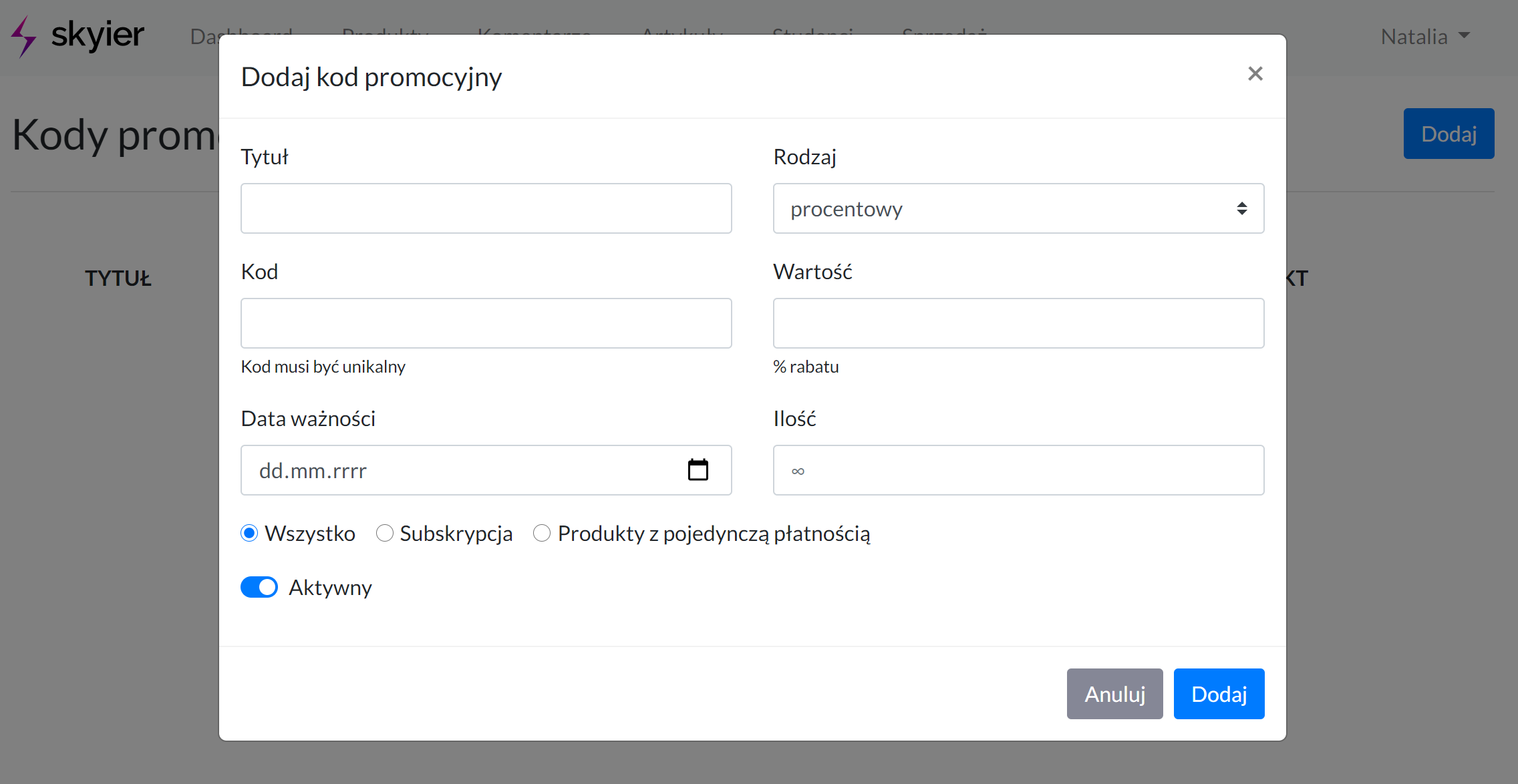
Podaj:
Jeśli chcesz, aby rabat naliczał się po wpisaniu kodu w Pole rabatowe na stronie płatności to należy wejść w Ustawienia strony -> Funkcje -> i zaznaczyć opcję Wyświetlaj pole do wpisania kodu rabatowego na stronie zakupowej.
Pole to pojawi się nad przyciskiem KUP TERAZ.
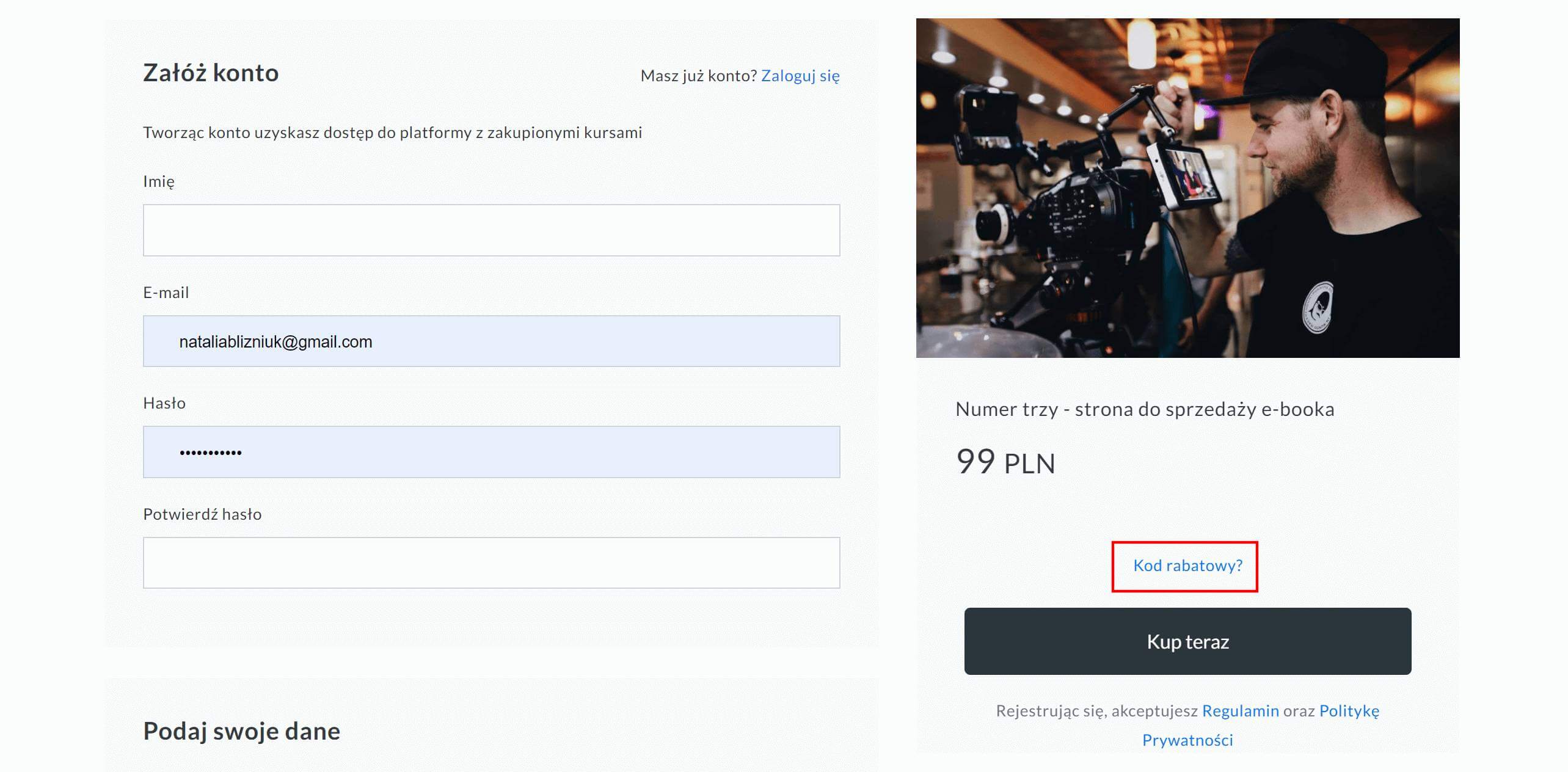
Jeśli natomiast chcesz, aby rabat się naliczał od razu po przejściu na stronę z linku. To należy do url strony dokonywania zakupu (checkout) dodać na końcu odpowiedni parametr, np: /?promo_code=webinar30.
I wówczas taki link przyjmie postać https://inspiracje.skyier.pl/pakiet-kurs-1-i-3/checkout/?promo_code=webinar30. I rabat zostanie naliczony automatycznie, bez konieczności wpisywania kodu w Pole rabatowe.

Program afiliacyjny to rodzaj współpracy zawartej między Tobą, a reklamodawcą. Osobą, która za pomocą linku afiliacyjnego będzie sprzedawała Twoje produkty online i w zamian otrzymywała ustalone wynagrodzenie.
Jak to działa?
Załóżmy, że Twoja platforma do kursów online znajduje się pod adresem url: https://kursy.nataliablizniuk.pl. W momencie, kiedy chcesz stworzyć link afiliacyjny dla partnera należy na końcu swojego adresu url dodać parametr: /?af=nazwapartnera. Parametr (nazwę), który będzie Ci ułatwiał sprawdzanie, ilu studentów i sprzedaży wygenerował dany partner afiliacyjny. Oczywiście to od Ciebie zależy jaką nazwę w tym parametrze podasz. Może ona składać się z liter i cyfr.
Przykład: Dla partnera chcesz stworzyć link z parametrem na końcu: przykladowy_kod. Finalnie link partnerski będzie miał wówczas postać: https://kursy.nataliablizniuk.pl/?af=przykladowy_kod. I właśnie taki link przekazujesz dla swojego reklamodawcy.
Oczywiście, jeśli masz kilku partnerów afiliacyjnych to jak najbardziej możesz stworzyć kilka linków, dedykowanych dla każdego z nich.
Co dalej?
W platformie w zakładce STUDENCI możesz sprawdzić, ile osób założyło konto z danego linku partnerskiego.
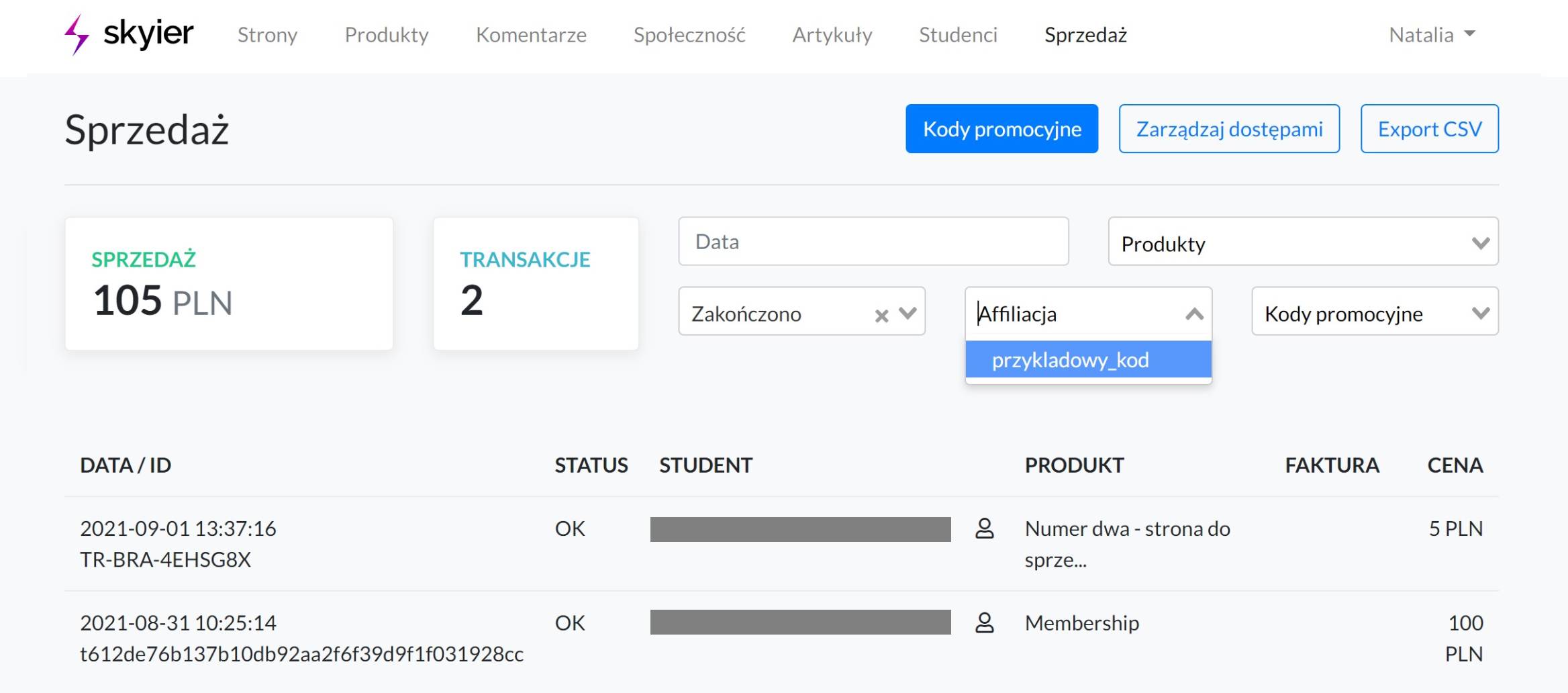
A w zakładce SPRZEDAŻ, ile osób zakupiło kurs z danego linku partnerskiego.
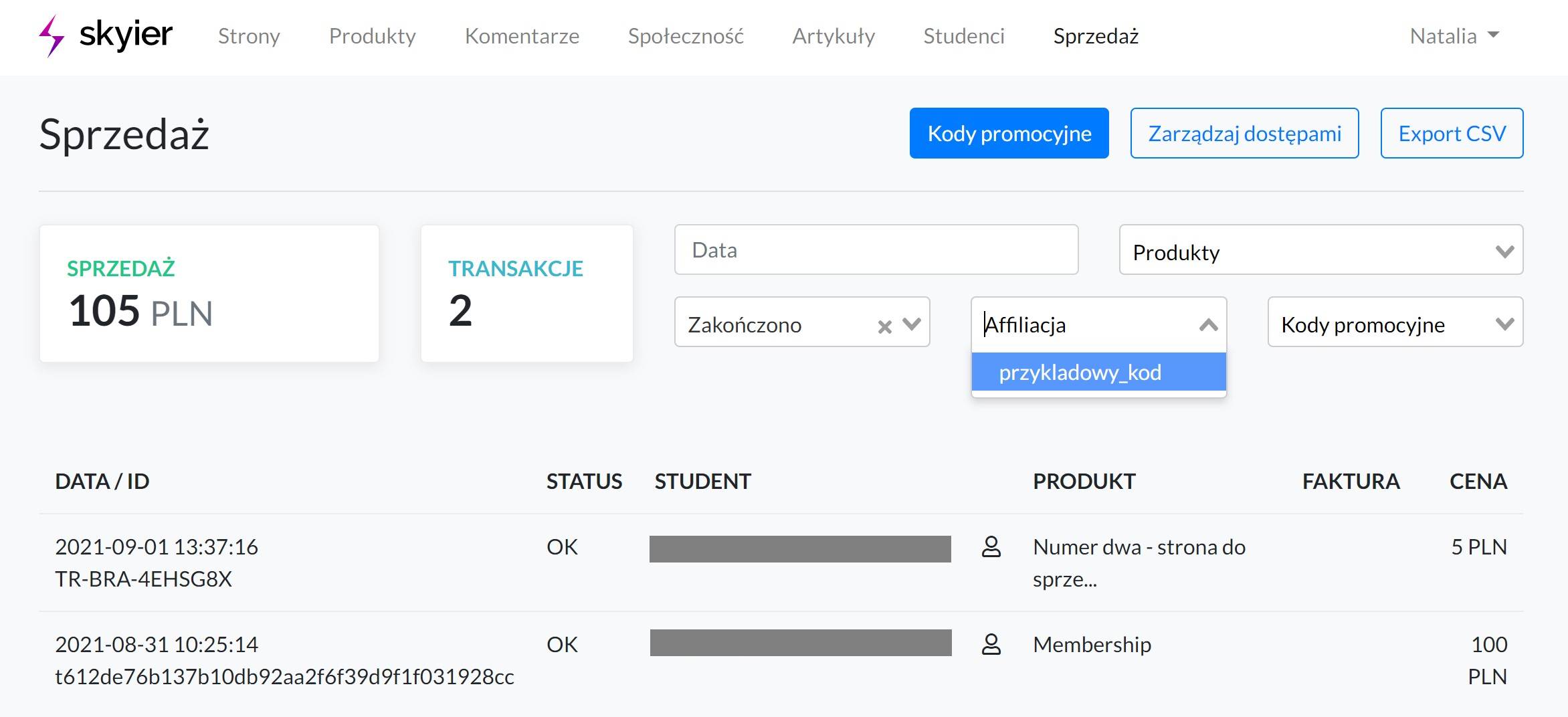
Prowadzenie rozliczeń pomiędzy Tobą, a patnerami afiliacyjnymi należy robić już we własnym zakresie. Platforma wyłącznie zlicza rejestrację studentów i zakup. Ale nie posiada panelu do prowadzenia rozliczeń z partnerami.
Aby ustawić cenę promocyjną należy wejść w Edycję kursu.
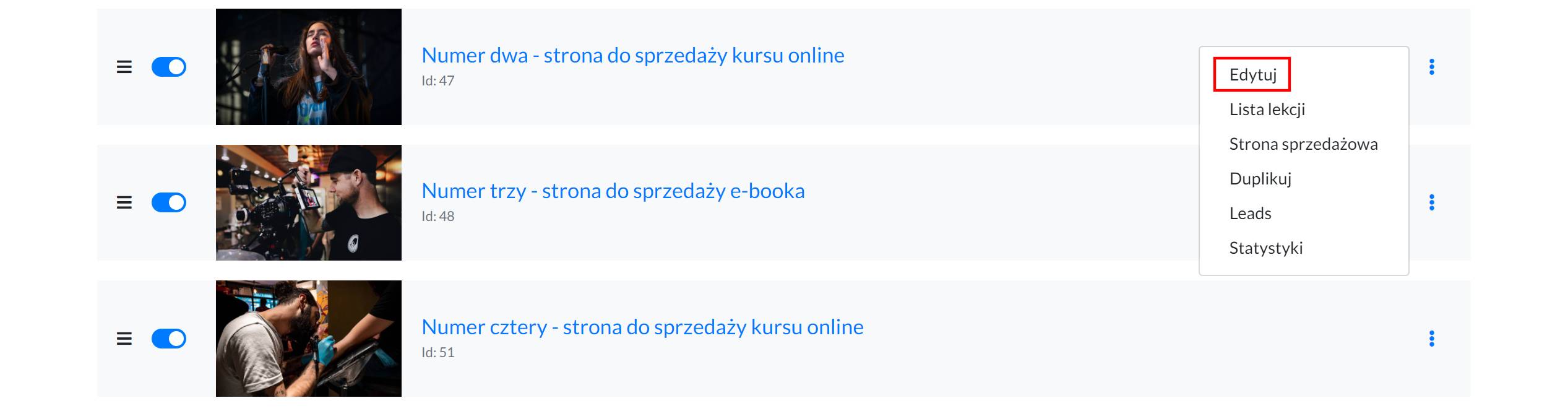
Następnie przejść do sekcji CENA i zaznaczyć opcję Produkt jest w promocji.
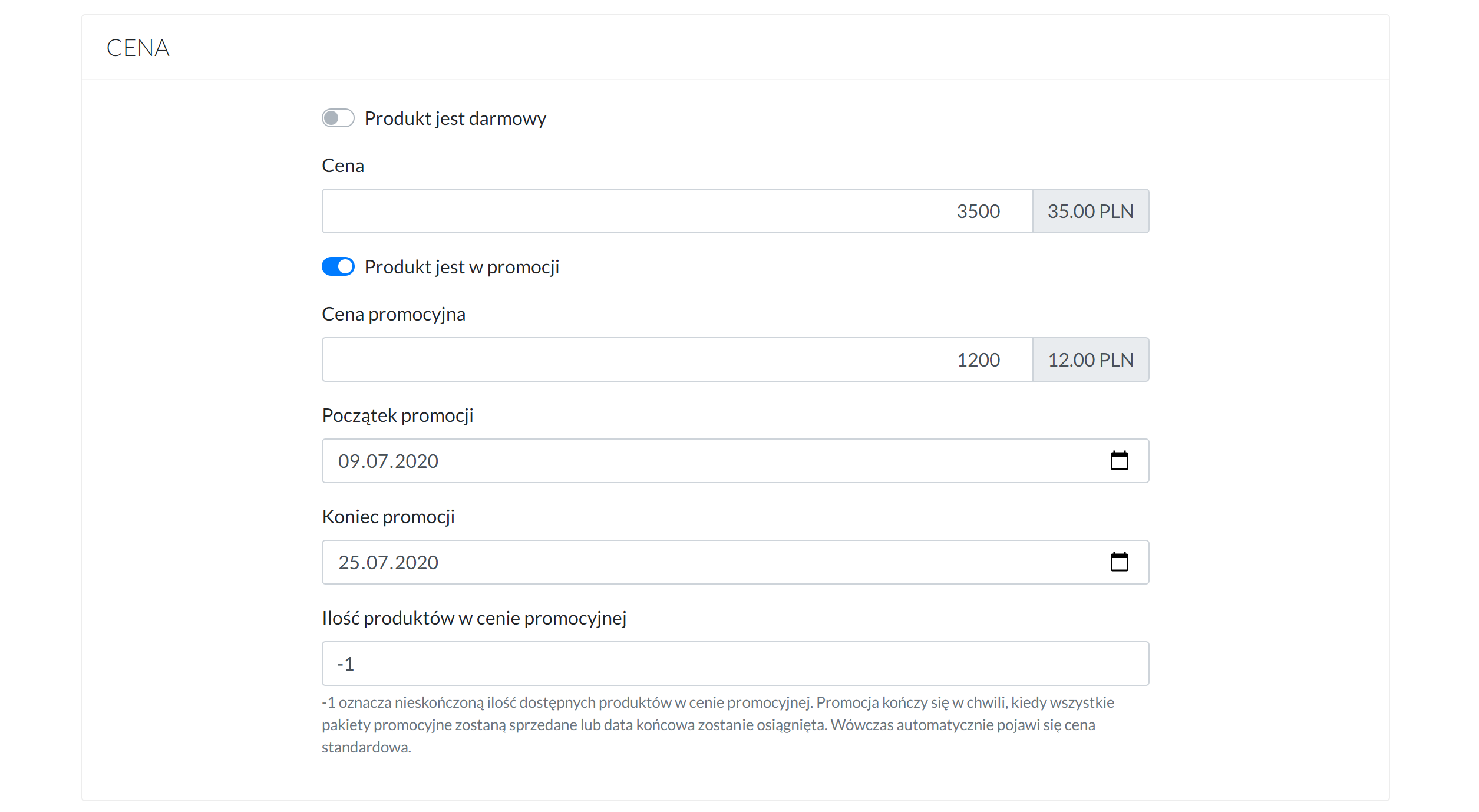
Przy ustalaniu ceny promocyjnej należy podać:
Po zakończeniu promocji cena zmieni się automatycznie na cenę standardową.
Aby udostępnić ograniczoną ilość kursów w cenie promocyjnej należy skorzystać z opcji Ilość produktów w cenie promocyjnej. I wówczas należy podać ile kursów dostępnych jest w niższej cenie. W tym wypadku zmiana ceny z promocyjnej na standardową nastąpi w momencie wyprzedaży wszystkich kursów w niższej cenie lub w momencie zakończenia promocji (według ustawionej daty). W zależności od tego, która sytuacja nastąpi pierwsza.
-1 oznacza nieskoczoną ilość kursów dostępnych w cenie promocyjnej.
W momencie ustawienia Ceny promocyjnej, Kod rabatowy będzie naliczany od ceny standardowej, a nie promocyjnej. Przykład: Jeśli ustawimy:
Cena standardowa kursu - 35 zł
Cena promocyjna - 12 zł
Cena po uwzględnieniu kodu rabatowego (zakładając, że ustawimy kod rabatowy na 50%) - 17,5 zł
Dzięki ustaleniu ceny za pomocą linku możesz:
Aby ustawić cenę za pomocą linku należy wejść w Edycję kursu.
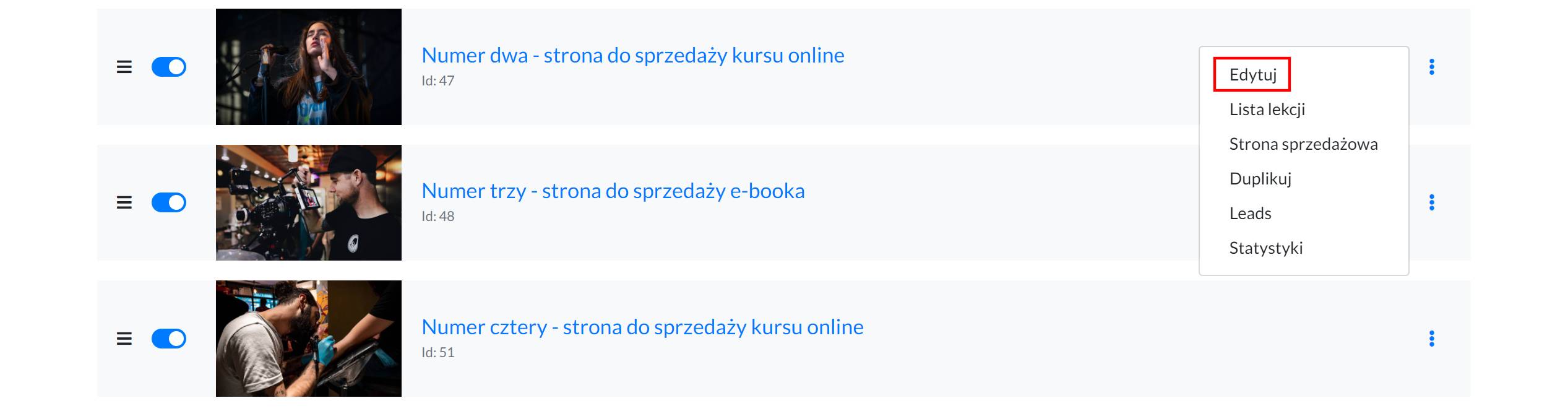
Przejść do sekcji CENA i zaznaczyć opcję Ustalanie ceny za pomocą linku.
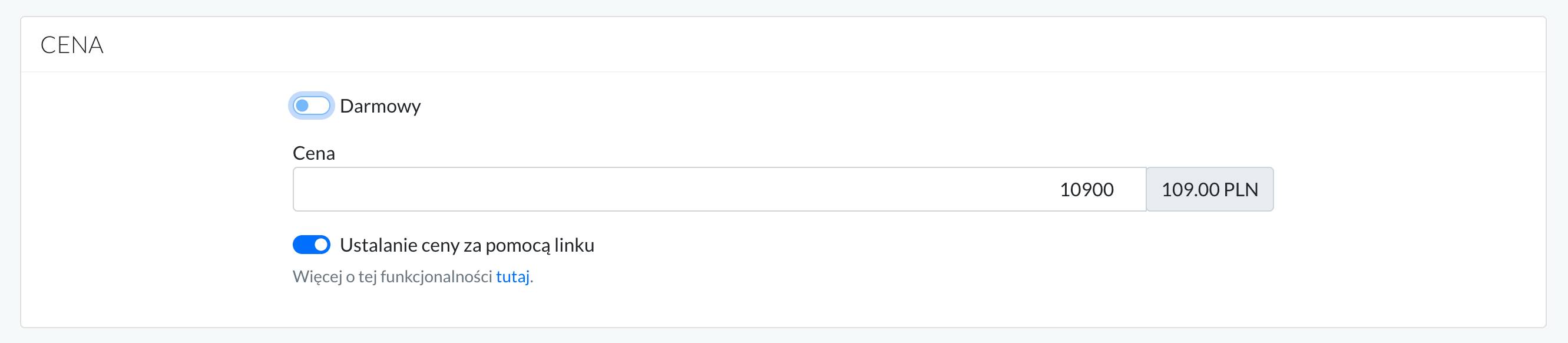
Przy takim ustawieniu nie ma możliwości oferowania produktu za 0 zł. Wartość, jaką wpiszemy w polu Cena (na przykładzie wynosi ona 109) definiuje, jaką najniższą cenę może zapłacić użytkownik. Dzięki temu można się zabezpieczyć przed bardzo niskim wpłatami.
W przypadku, kiedy natomiast chcemy pozwolić użytkownikowi nabyć produkt za darmo. Wówczas należy dodatkowo włączyć opcję Darmowy. Przy takich ustawianiach użytkownik może zapłacić 0 zł lub inną dowoloną, wybraną przez siebie cenę.

Aby umożliwić zakup tego samego kursu np. w 2 różnych cenach, należy:
Zdecydować, w jakich cenach chcemy sprzedawać kurs. Załóżmy, że będą to ceny: 99 zł i 149 zł.
Stworzyć linki do strony zakupowej (checkoutu). W tym wypadku należy pamiętać o dodaniu na końcu url parametru ?price=9900 i ?price=14900. Czyli parametrów, w których będzie zaszyta cena.
Taki link posiada strukturę: htpps://domena/tytul-kursu/checkout?price=9900
Przykład:
https://inspiracje.skyier.pl/numer-dwa-strona-do-sprzedazy-kursu-online/checkout?price=9900
https://inspiracje.skyier.pl/numer-dwa-strona-do-sprzedazy-kursu-online/checkout?price=14900
Mając przygotowane 2 takie linki, wystarczy je teraz umieścić w postaci przycisków na swojej stronie sprzedażowej.
W edytorze tekstu masz do dyspozycji opcję, która umożliwia dodawanie przycisków. Wybierz ikonkę "kwadratu".
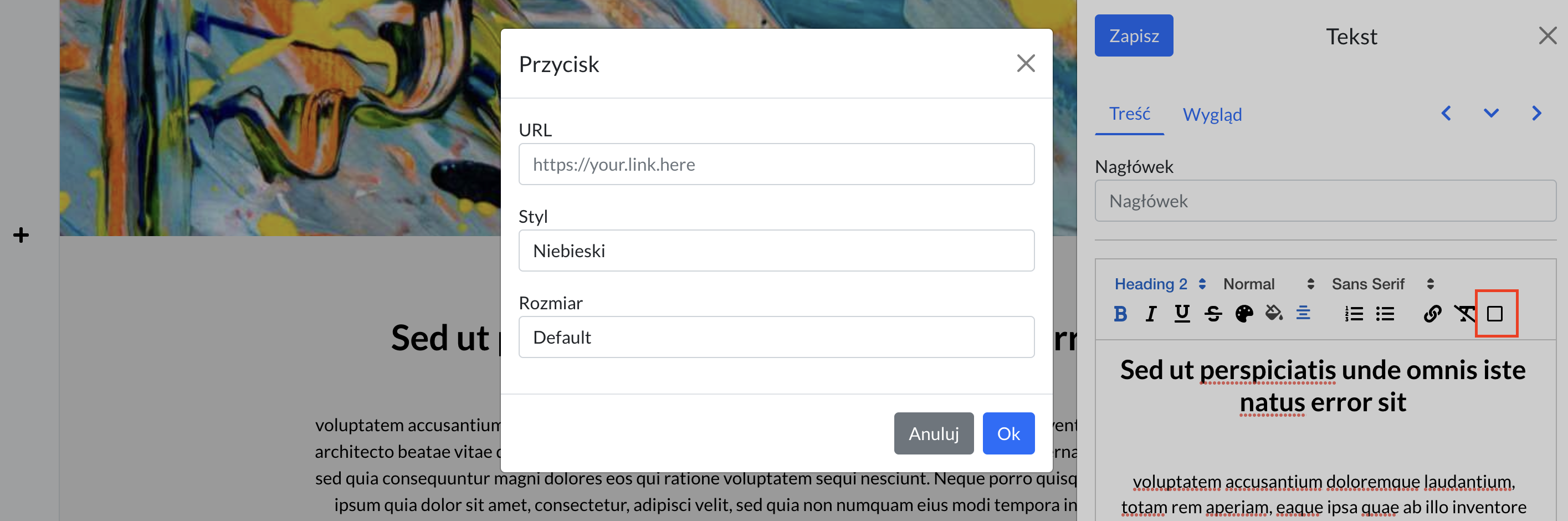
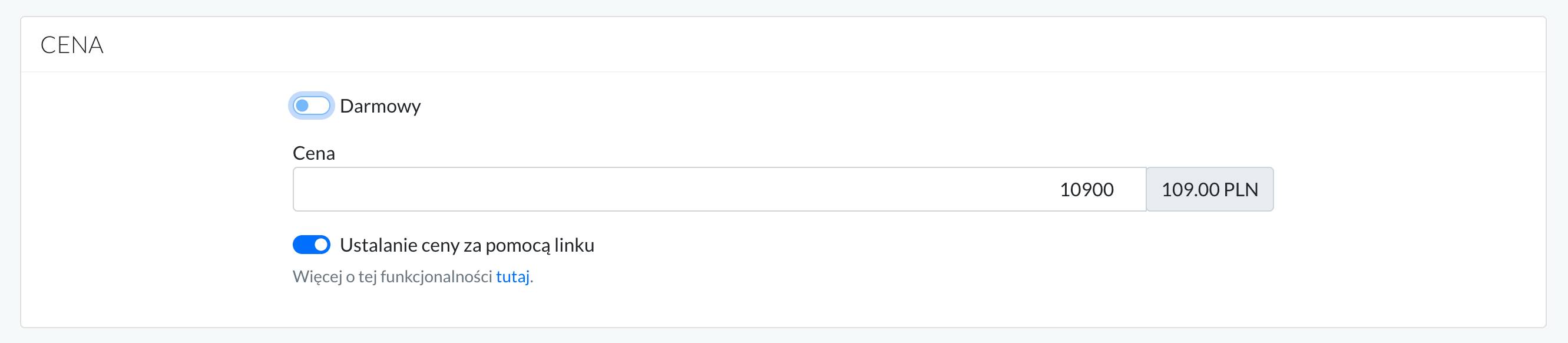
Aby umożliwić użytkownikowi zdecydowanie za pomocą suwaka, ile chce zapłacić za kurs, należy:
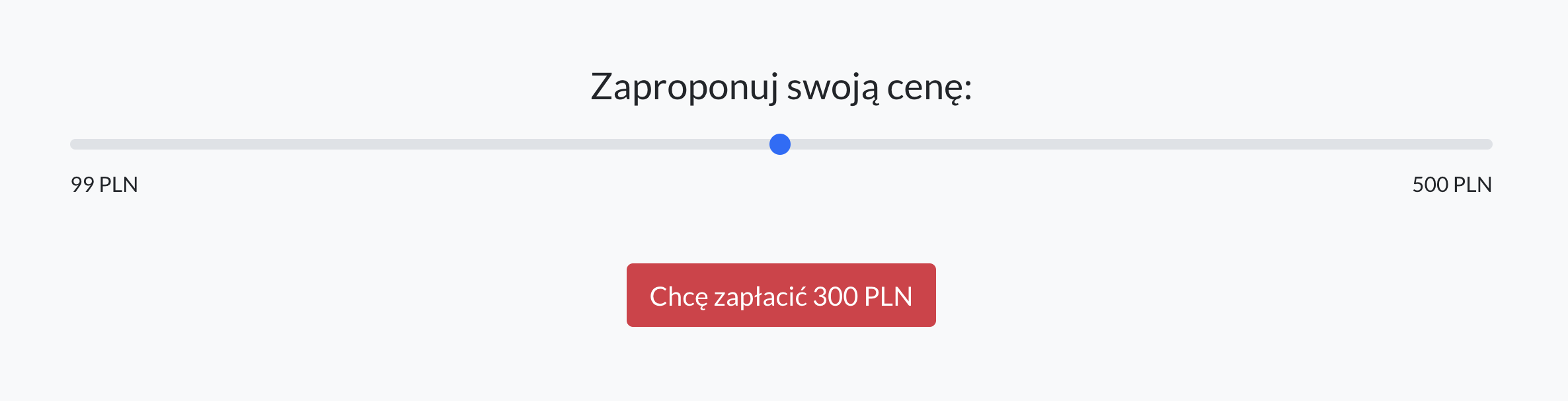
<script>
document.addEventListener("DOMContentLoaded", function (event) {
const range_inputs = document.querySelectorAll(".price-range");
const price_placeholders = document.querySelectorAll(".price-placeholder");
const price_links = document.querySelectorAll(".price-link");
const imagePlaceholders = document.querySelectorAll(".image-placeholder");
const currency = "PLN";
if (range_inputs && price_placeholders && price_links && price_links[0]) {
let base_url = "";
try {
base_url = new URL(price_links[0].getAttribute("href"));
} catch (e) {
base_url = new URL(
window.location.origin + window.location.pathname + "/checkout"
);
}
let price_initial = base_url.searchParams.get("price");
if (!price_initial) {
price_initial = (range_inputs[0].getAttribute("max") * 100) / 2;
}
const p = Math.round(price_initial / 100);
base_url.searchParams.set("price", p * 100);
range_inputs.forEach(function (r) {
r.value = p;
});
price_placeholders.forEach(function (pp) {
pp.textContent = p + " " + currency;
});
price_links.forEach(function (pl) {
pl.setAttribute("href", base_url.toString());
});
range_inputs.forEach(function (r) {
r.addEventListener("input", function (event) {
price_placeholders.forEach(function (pp) {
pp.textContent = event.target.value + " " + currency;
});
base_url.searchParams.set("price", event.target.value * 100);
price_links.forEach(function (pl) {
pl.setAttribute("href", base_url.toString());
});
range_inputs.forEach(function (range_input) {
range_input.value = event.target.value;
});
if (event.target.value === "0") {
imagePlaceholders.forEach(function (placehoder) {
placehoder.classList.remove("d-none");
});
} else {
imagePlaceholders.forEach(function (placehoder) {
placehoder.classList.add("d-none");
});
}
});
});
}
});
</script><div class="row">
<div class="col">
<div class="text-center">
<label for="price" class="form-label"><h3>Zaproponuj swoją cenę:</h3></label>
<input type="range" class="form-range price-range" min="99" max="500" step="10" id="price-range">
</div>
<div class="d-flex">
<span>99 PLN</span>
<span class="ms-auto">500 PLN</span>
</div>
<div class="text-center mt-5">
<a href="/tytul-kursu/checkout?price=30000" id="price-link" class="btn btn-danger btn-lg price-link">Chcę zapłacić <span class="price-placeholder" id="price-placeholder"></span></a>
</div>
<div class="image-placeholder d-none text-center">
<img data-src="" alt="" class="lazyload mt-4">
</div>
</div>
</div>W przypadku tego kodu możemy zdefiniować:
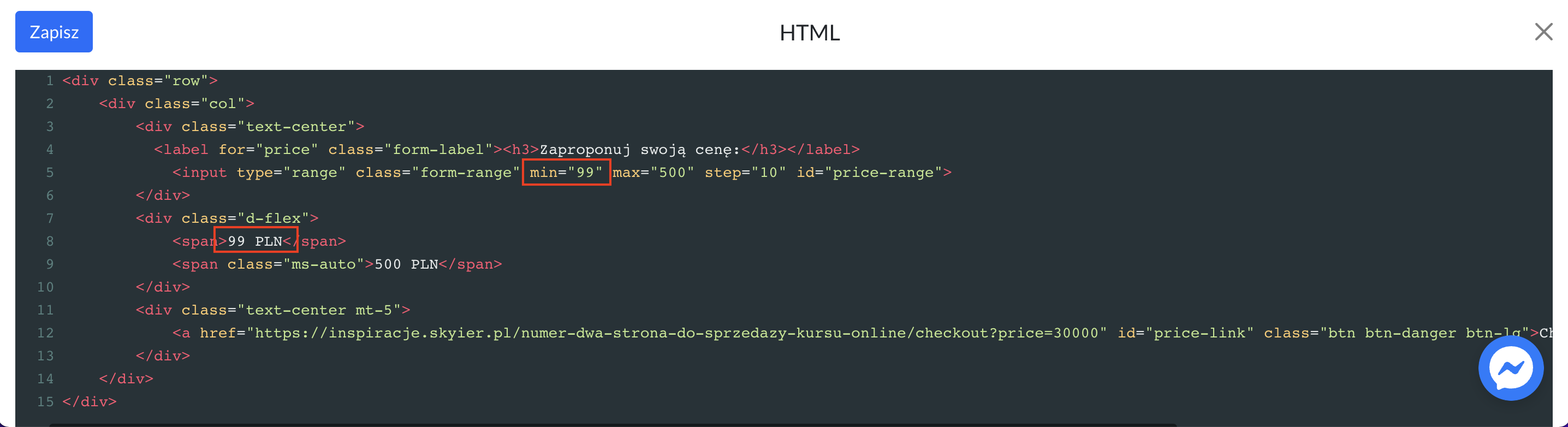
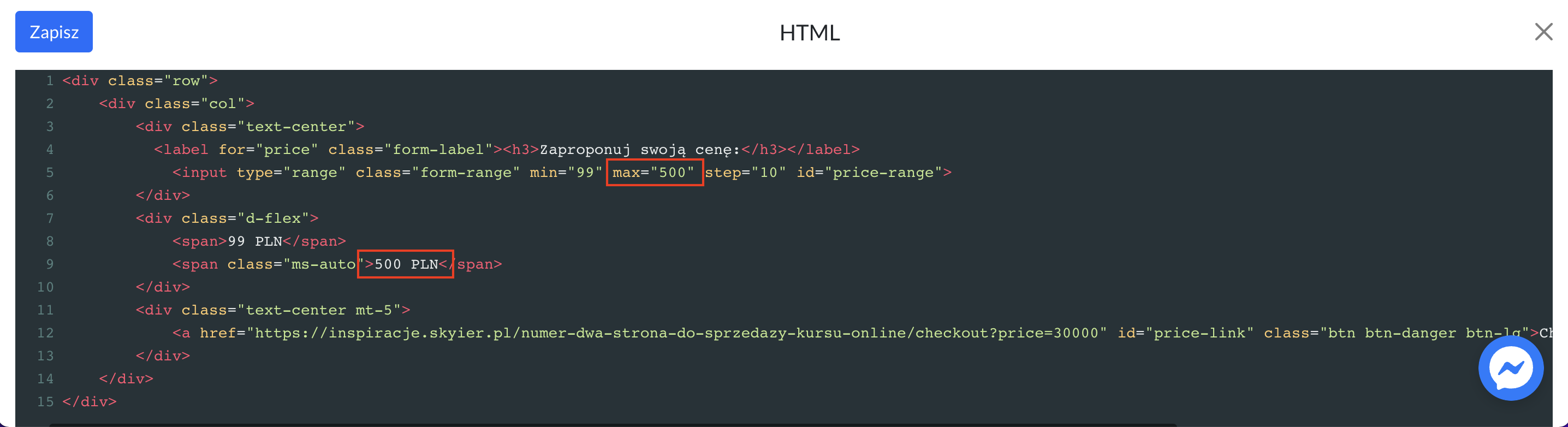
co ile będzie przeskakiwała cena na suwaku. Na przykładzie podane jest 10. Oznacza to, że co 10 zł będzie zmieniała się cena na suwaku. Możesz tam również wstawić 1, 5, a nawet 20. W zależności od tego, co ile cena powinna się zmieniać.
link do checkoutu. Wstaw swój link do strony zakupowej. W tym wypadku na końcu url w parametrze możesz zaproponować swoją cenę. W przykładzie wynosi ona 300 zł. Ale równie dobrze możesz wstawić tam minimalną, np. 99 zł.
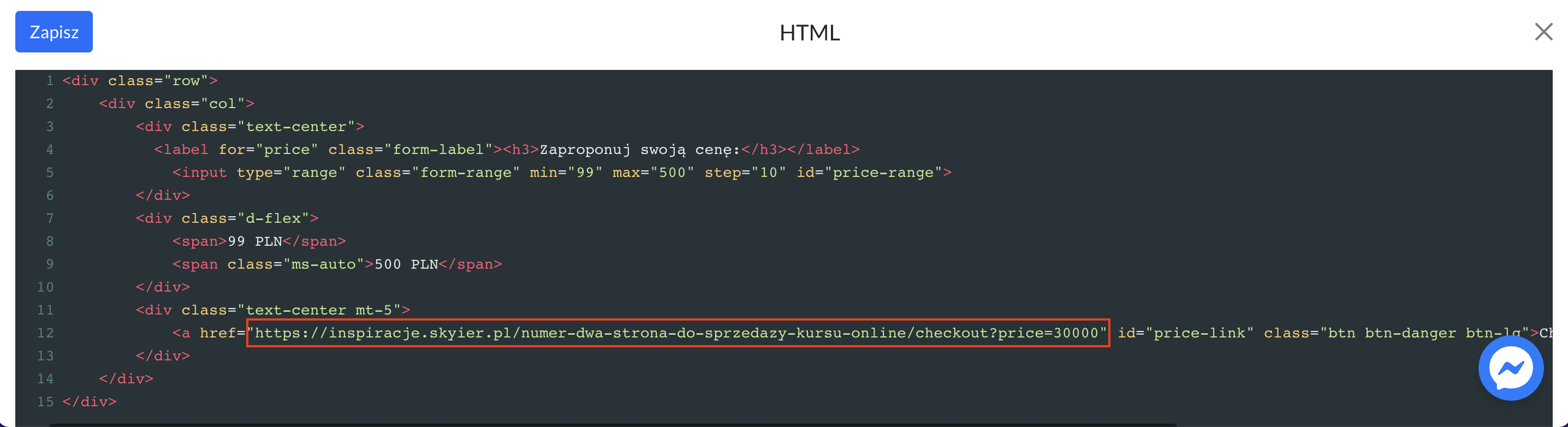
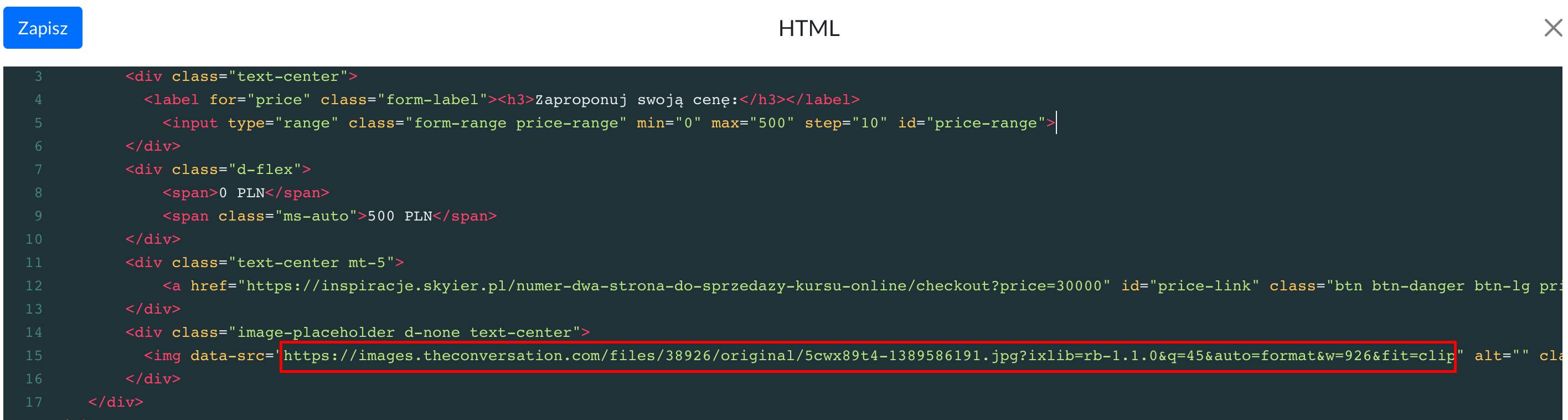
Na stronie to wygląda tak:
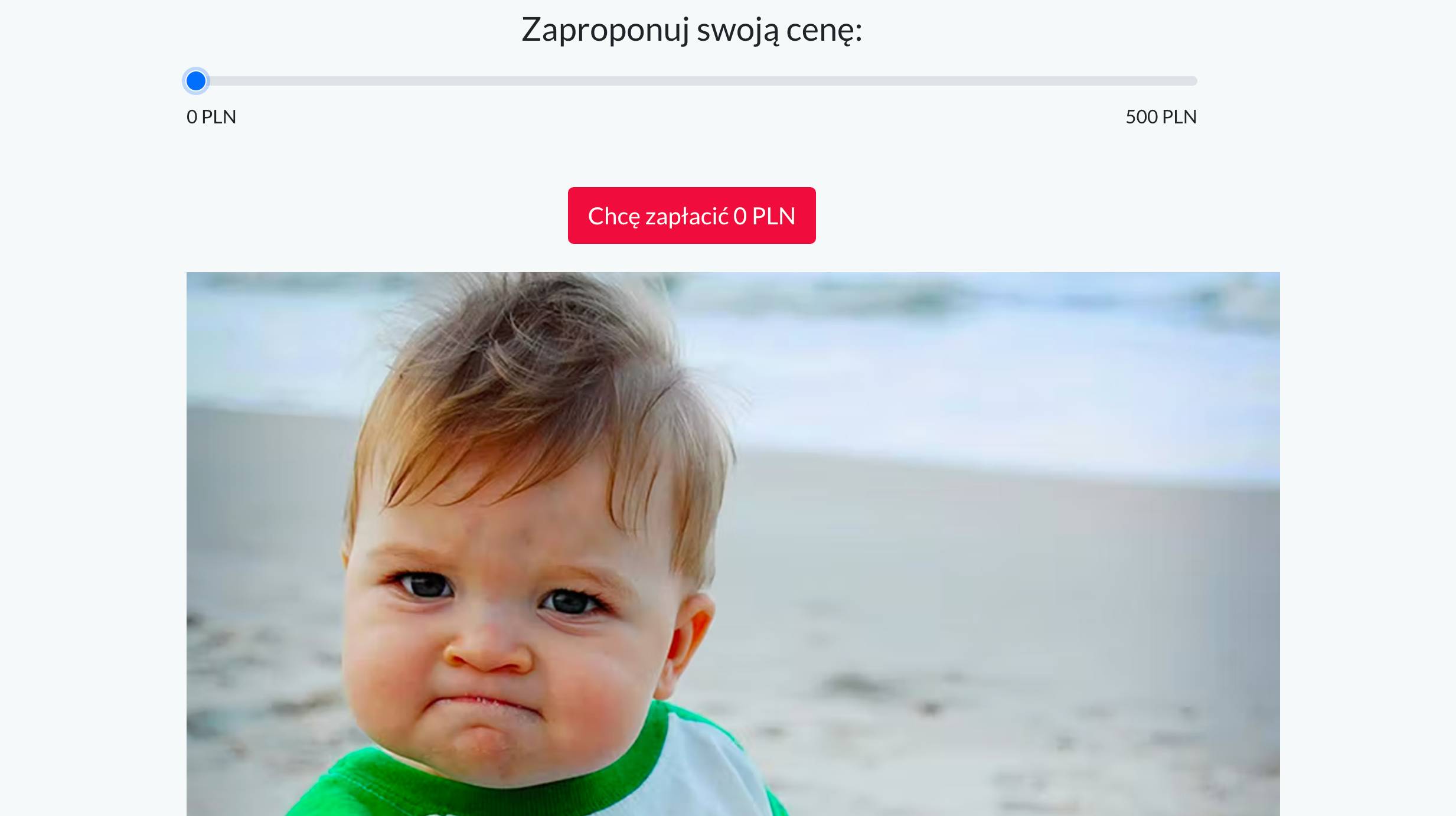
Aby ustawić cenę dla wielu licencji należy wejść w Edycję kursu.
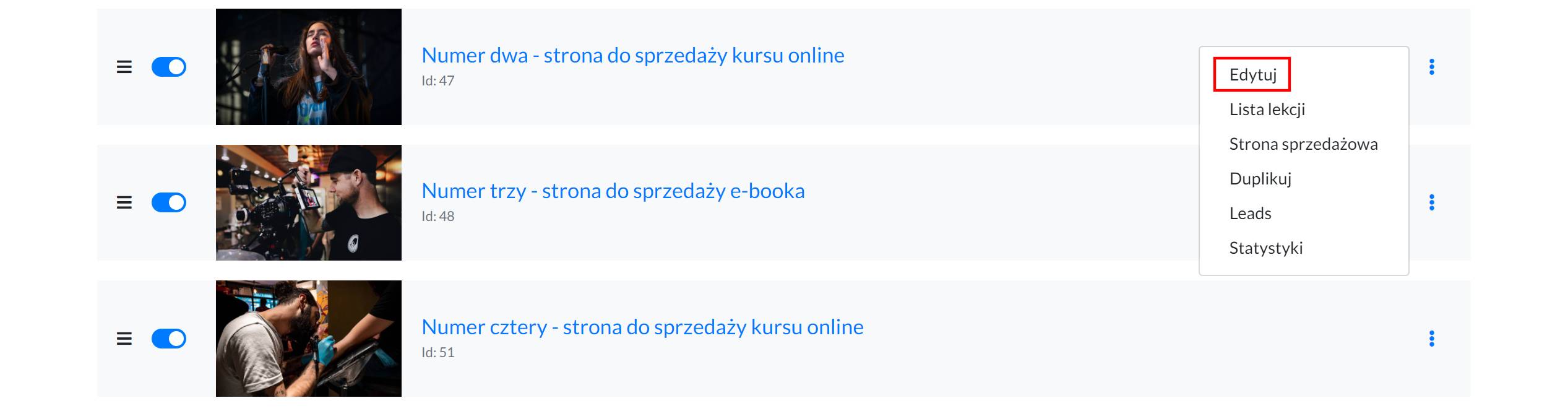
Przejść do sekcji CENA i zaznaczyć opcję Wiele licencji.
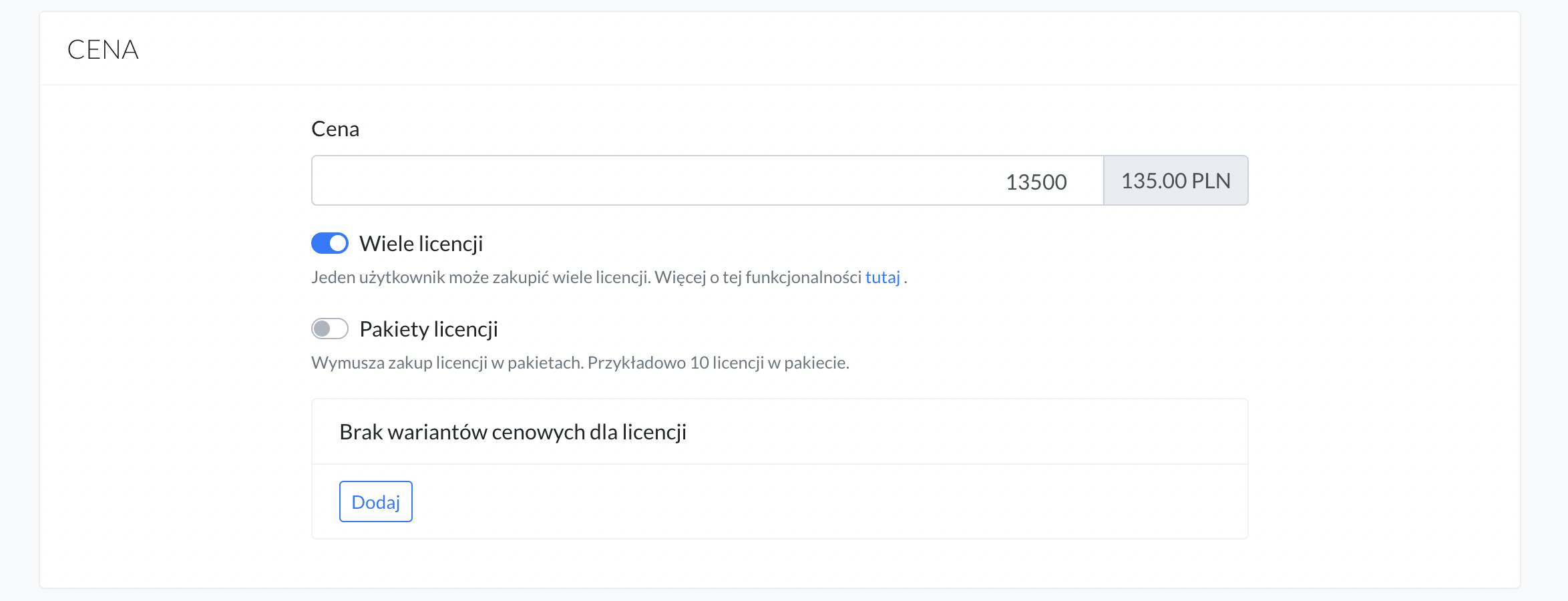
A następnie dodać różne warianty cenowe, poprzez wybranie opcji Dodaj.
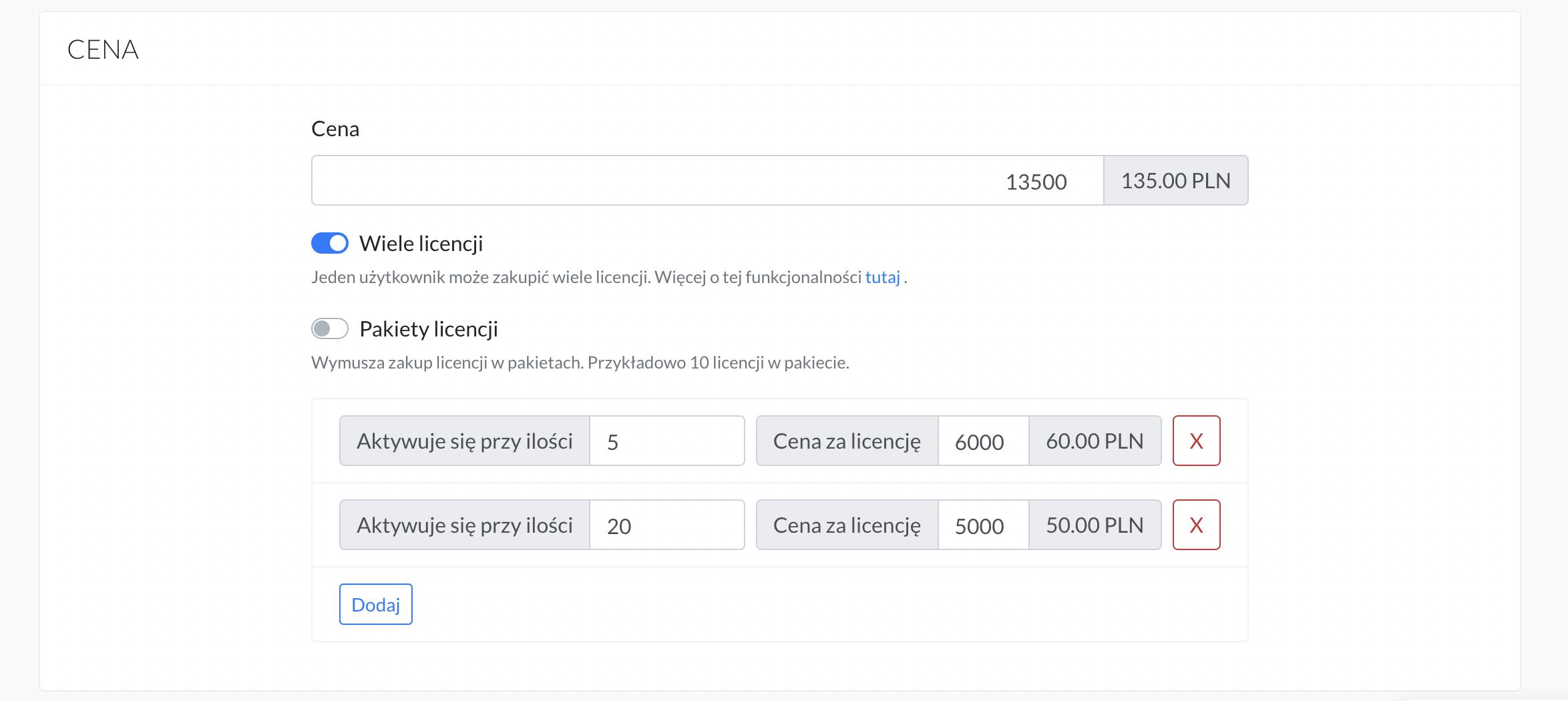
Kiedy użytkownik będzie chciał kupić 1-4 licencje, to za każdą zapłaci po 135 zł, ponieważ cena 60 zł za licencję aktywuje się dopiero przy zakupie 5 licencji. A cena 50 zł za licencję aktywuje się dopiero przy zakupie 20 licencji i więcej.
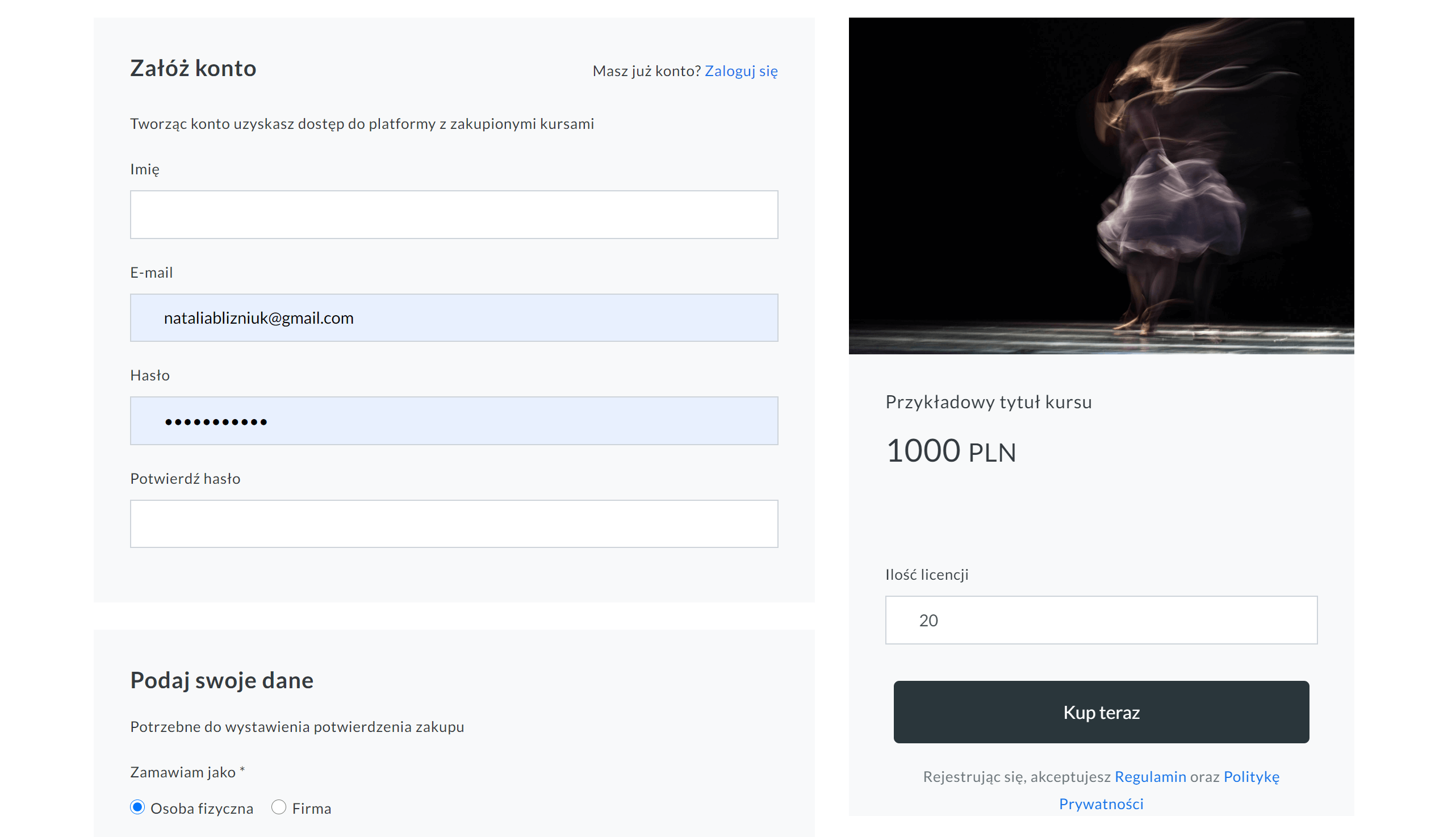
Natomiast, kiedy dodatkowo zostanie włączona opcję Pakiety licencji można narzucić ile licencji może kupić użytkownik. W poniższym przykładzie jest to: 1, 5 lub 20.
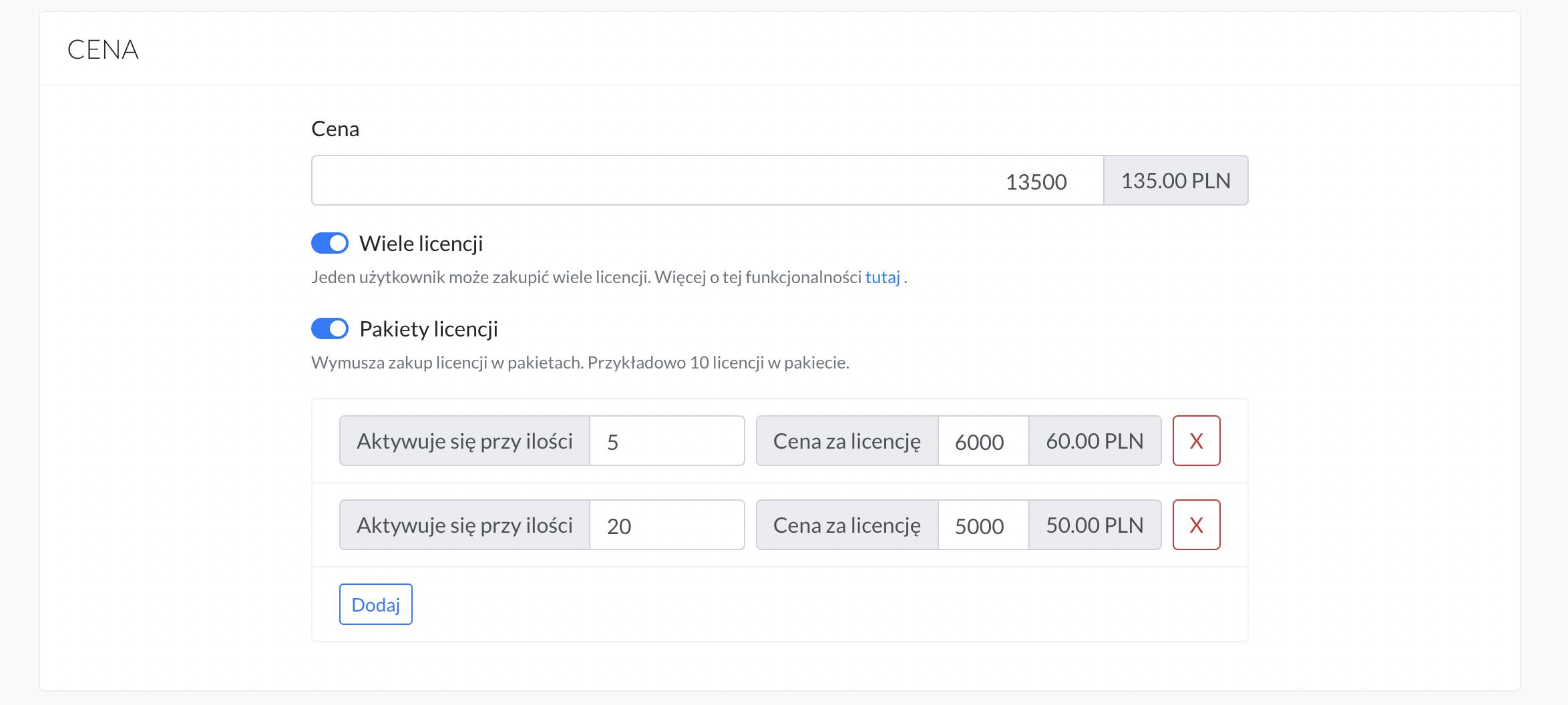
I wówczas na stronie płatności wybór ilości licencji wygląda tak:
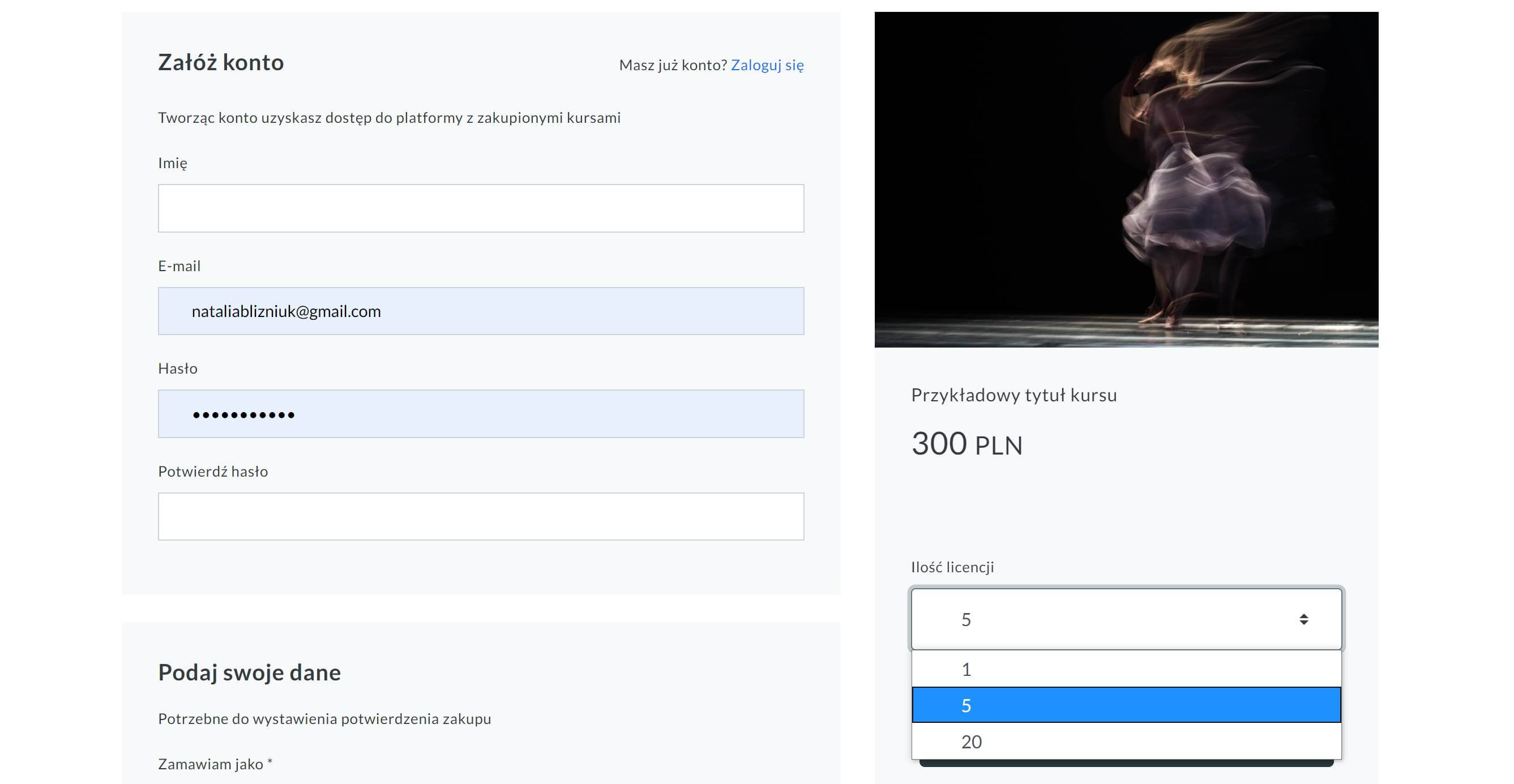
Po zakupie użytkownik przechodzi do panelu Zarządzania dostępami, gdzie podaje adresy e-mail osób, które powinny mieć dostęp do kursu.
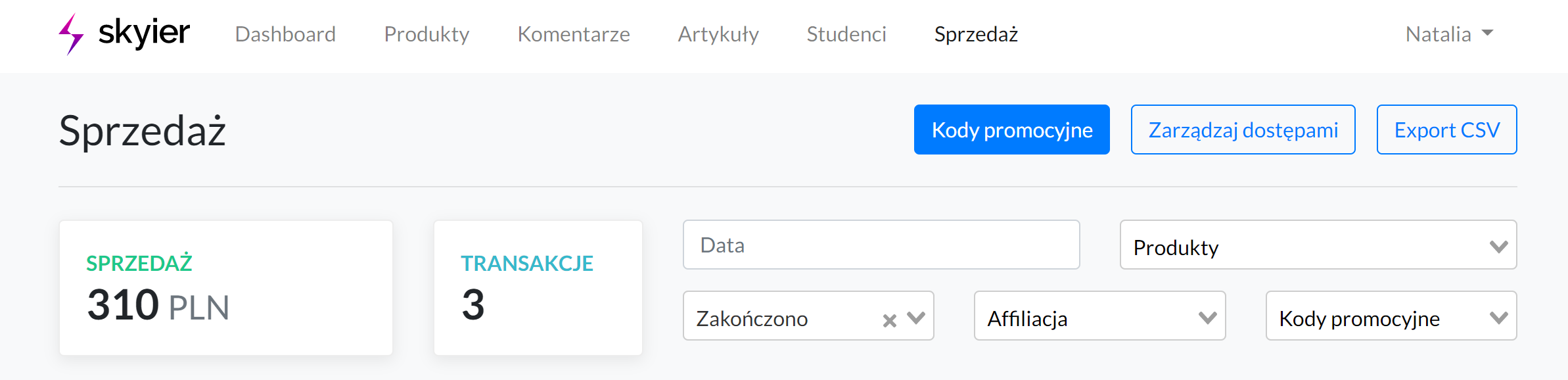
Osoby przynająca dostępy ma do dyspozycji tylko tyle dostępów, ile zostało wykupionych.
Dostęp do kursu jest przyznawany w momencie, kiedy użytkownik przyjmnie zaproszenie.
Jeśli zaproszenie nie zostanie przyjęte, osoba zarządzająca dostępami może takie zaproszenie usunąć i wysyłać dla innej osoby.
Jeśli osoba zarządzająca dostępami chce mieć dostęp do kursu to musi zaproszenie wysłać również sobie.
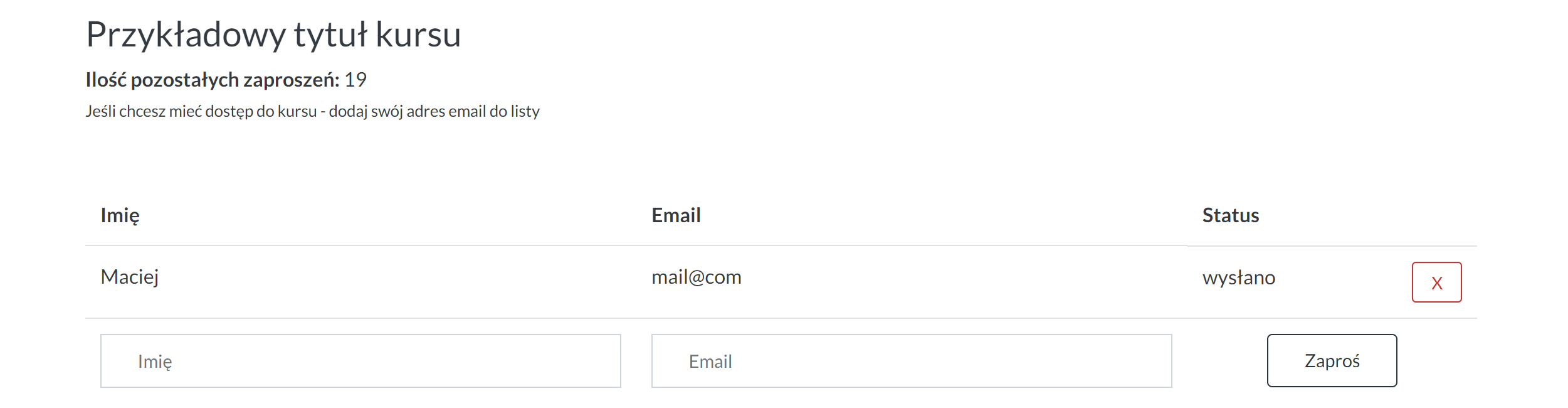
W przypadku sprzedaży kursów w modelu wielu licencji nie działa funkcja Kodów rabatowych.
Aby stworzyć różne warianty cenowe należy wejść w Edycję kursu.
Przejść do sekcji CENA i zaznaczyć opcję Warianty cenowe.
A następnie dodać różne warianty cenowe, klikając w przycisk Dodaj. Maksymalnie możemy utworzyć 3 warianty cenowe. Dodając przy nich tytuł i cenę.
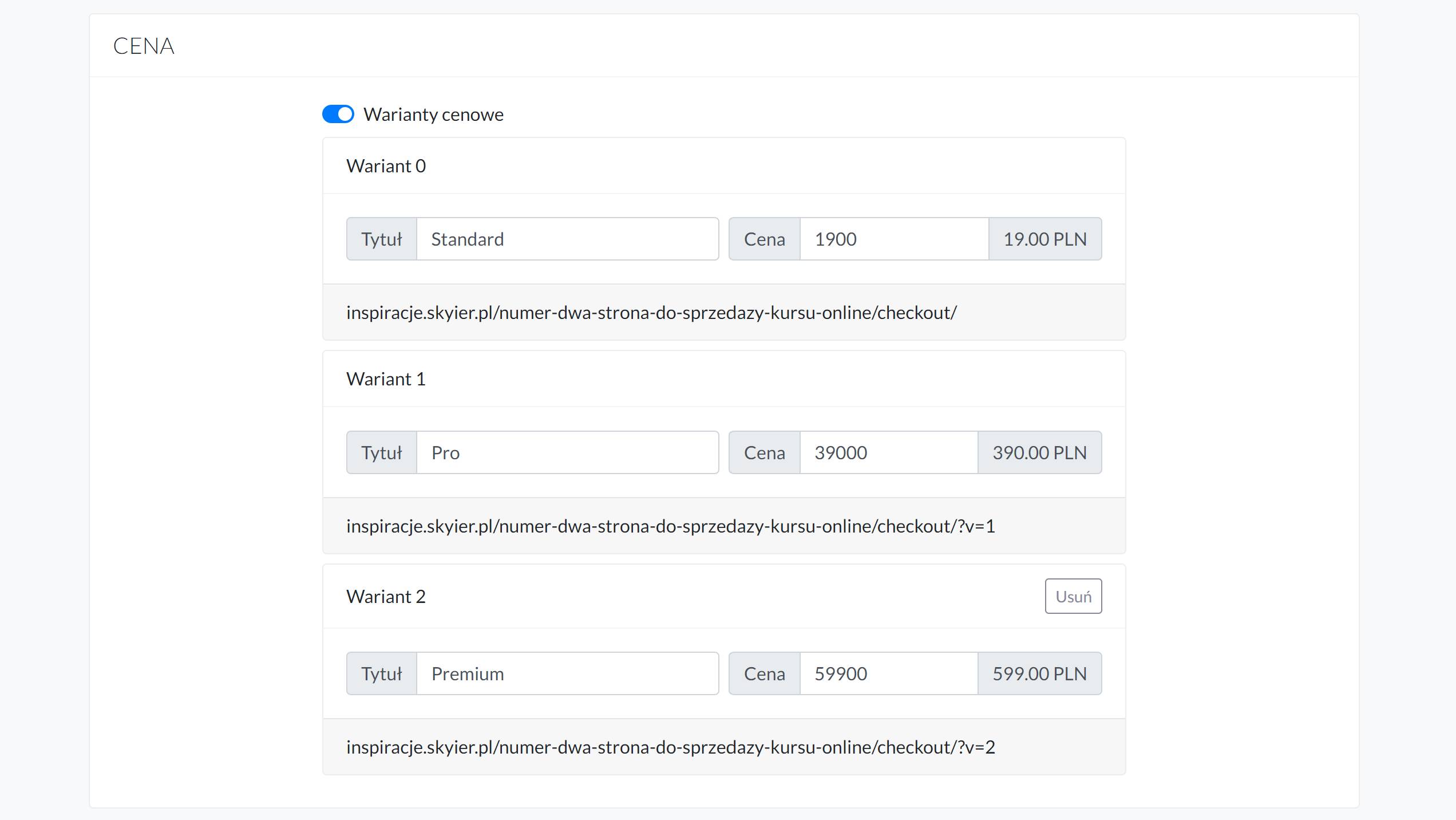
Adres url, który pokazuje się pod każdym wariantem to link do strony dokonywania zakupu. Używamy go, jeśli chcemy podpiąć linki pod przyciski zakupowe na stronie sprzedażowej.
Kolejnym krokiem jest ustalenie zawartości kursu dla poszczególnych wariantów cenowych. Aby to zrobić należy:
Przejść do Listy lekcji kursu
Wybrać przy sekcji Warianty cenowe.
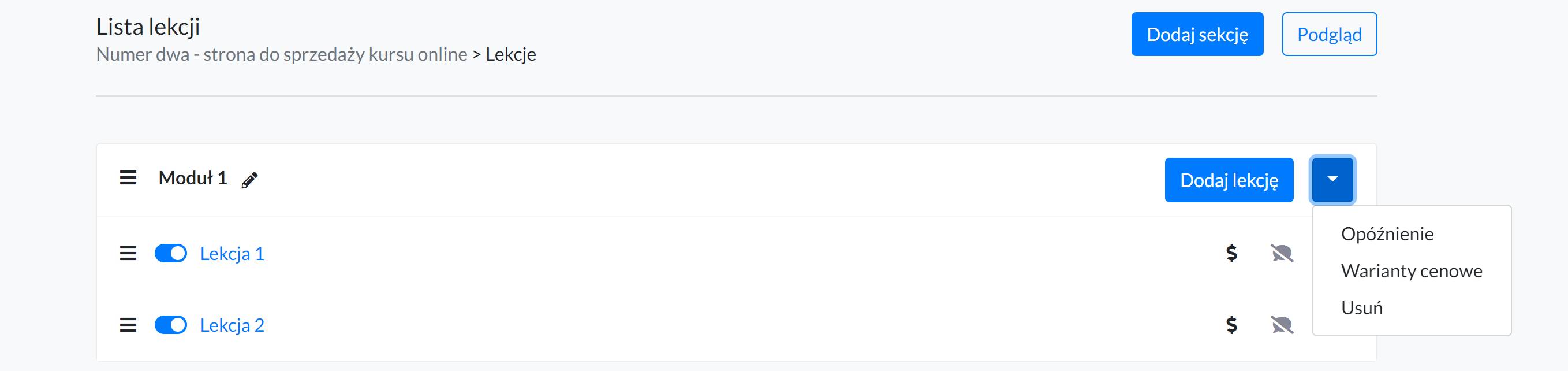
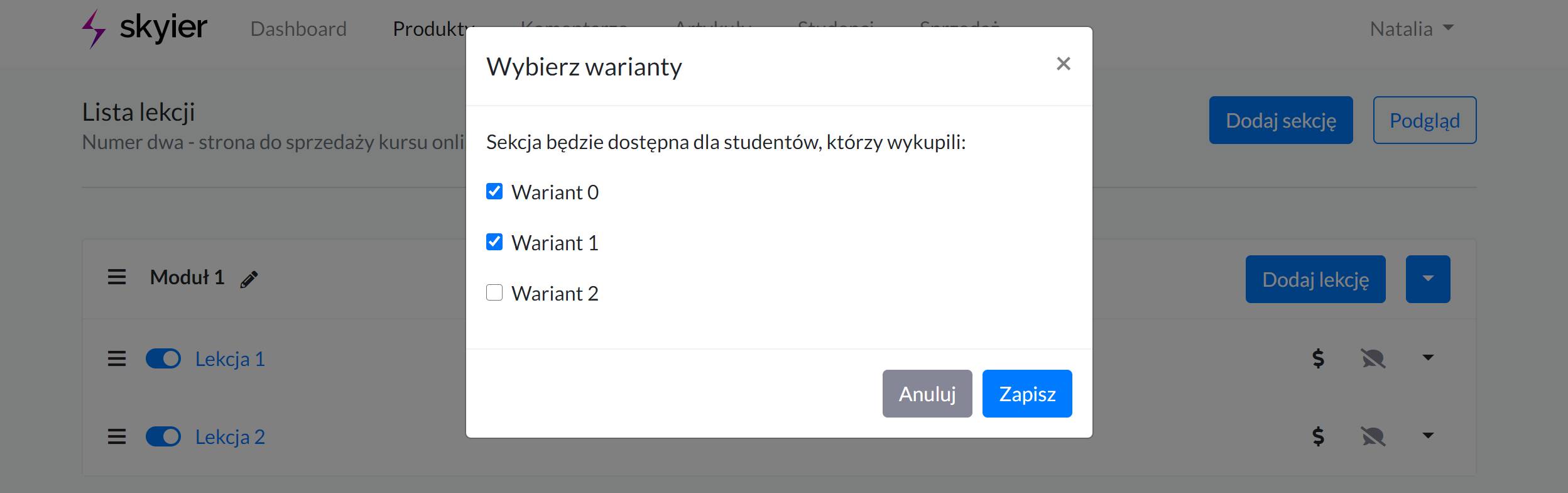
Dodatkowe informacje
Jeśli usuniemy ustawione warianty cenowe lub wyłączymy opcję Warianty cenowe to studenci, którzy zakupili wcześniej kurs będą mieli dostęp do takiej zawartości kursu, jaką wykupili. Przykład, jeśli student wykupił opcję Standard będzie miał zawsze dostęp do wersji Standard.
Jeśli kurs będzie sprzedawany w pakiecie to studenci będą mieli dostęp do wszystkich lekcji. Tutaj podział na warinaty cenowe nie obowiązuje.
Jeśli wyłączymy opcję Warianty cenowe i zaczniemy sprzedawać kurs tylko w jednej cenie, student przy zakupie będzie miał dostęp do wszystkich lekcji. Wówczas podział na warianty cenowe przestaje obowiązywać.
Jeśli chcesz na stronie zakupowej umożliwić użytkownikowi zakup dodatkowego produktu to skorzystaj z opcji Dosprzedaży - Cross-selling'u. Użytkownik na etapie dokonywania zakupu będzie mógł zdecydować, czy i który produkt chce jeszcze dokupić.
Jak to działa?
Aby włączyć Dosprzedaż należy wejść w Edycję kursu.
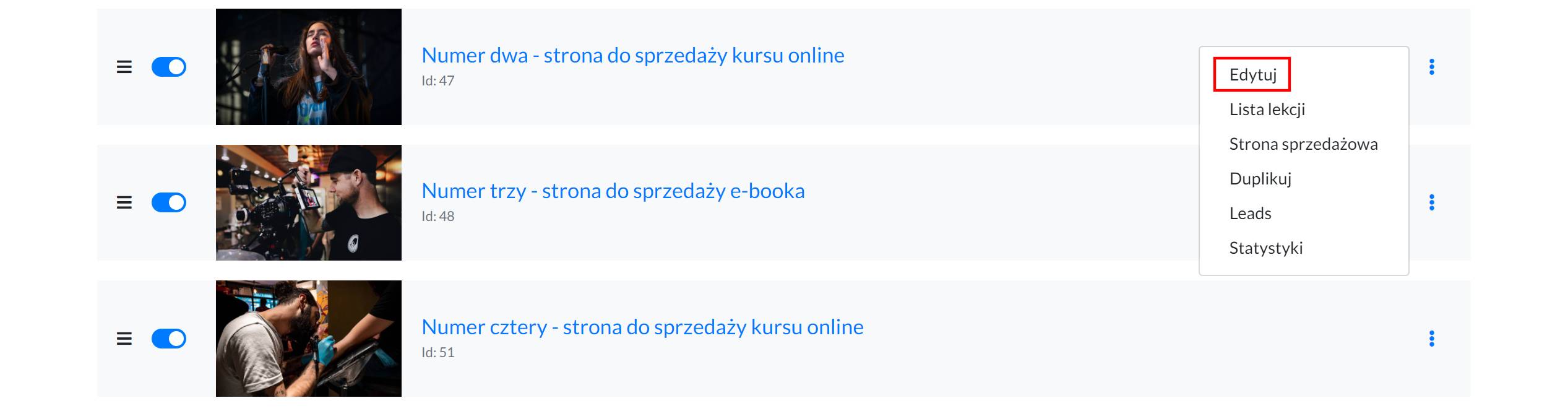
A następnie przejść do sekcji Dosprzedaż -> wybrać Ustawienia

I kliknąć przycisk Dodaj. Pojawi się formularz, który należy uzupełnić.
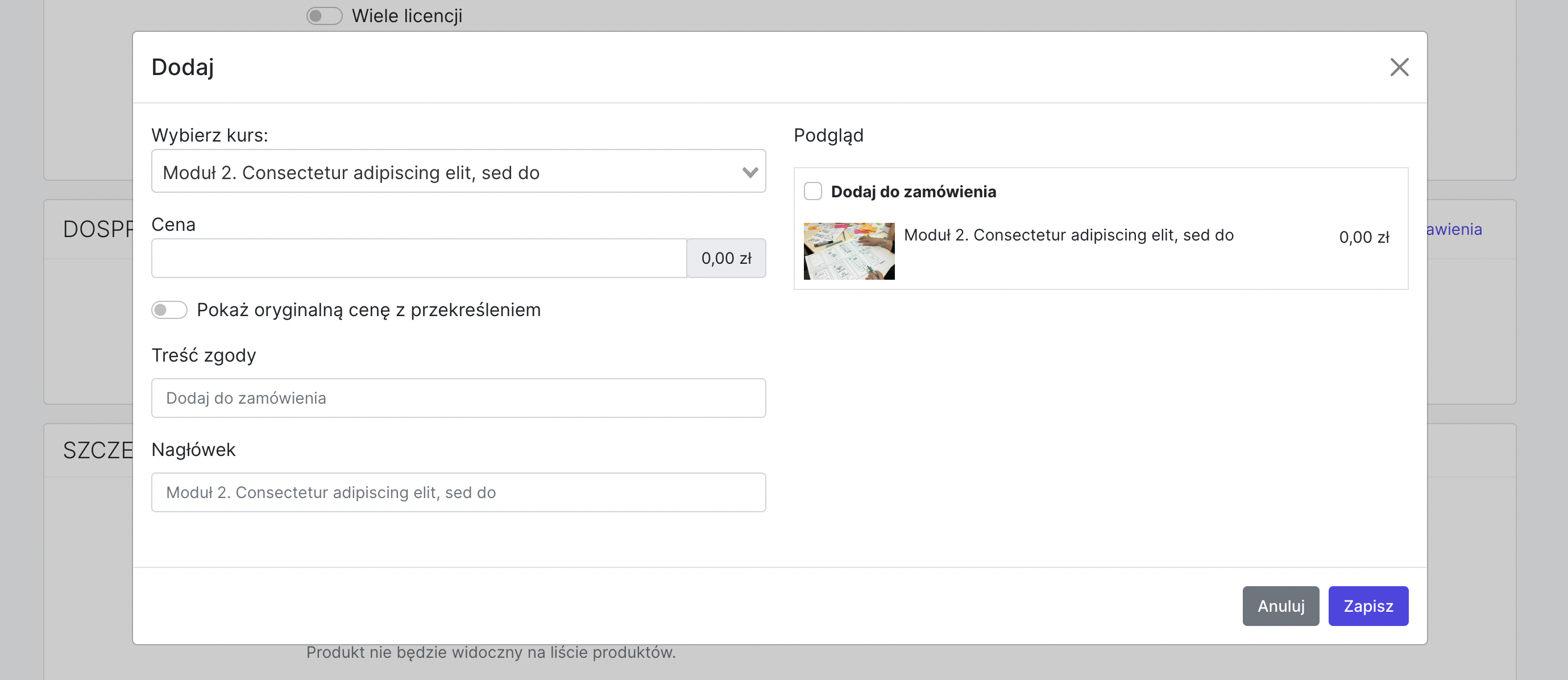
Zapisujemy zmiany. Na liście pojawił się stworzony produkt.
Ostatnim krokiem jest po prostu wybranie tego produktu. Klikając i zaznaczając go na niebiesko.

Tak wygląda strona zakupowa po dodaniu do sprzedaży jeszcze jednego kursu online
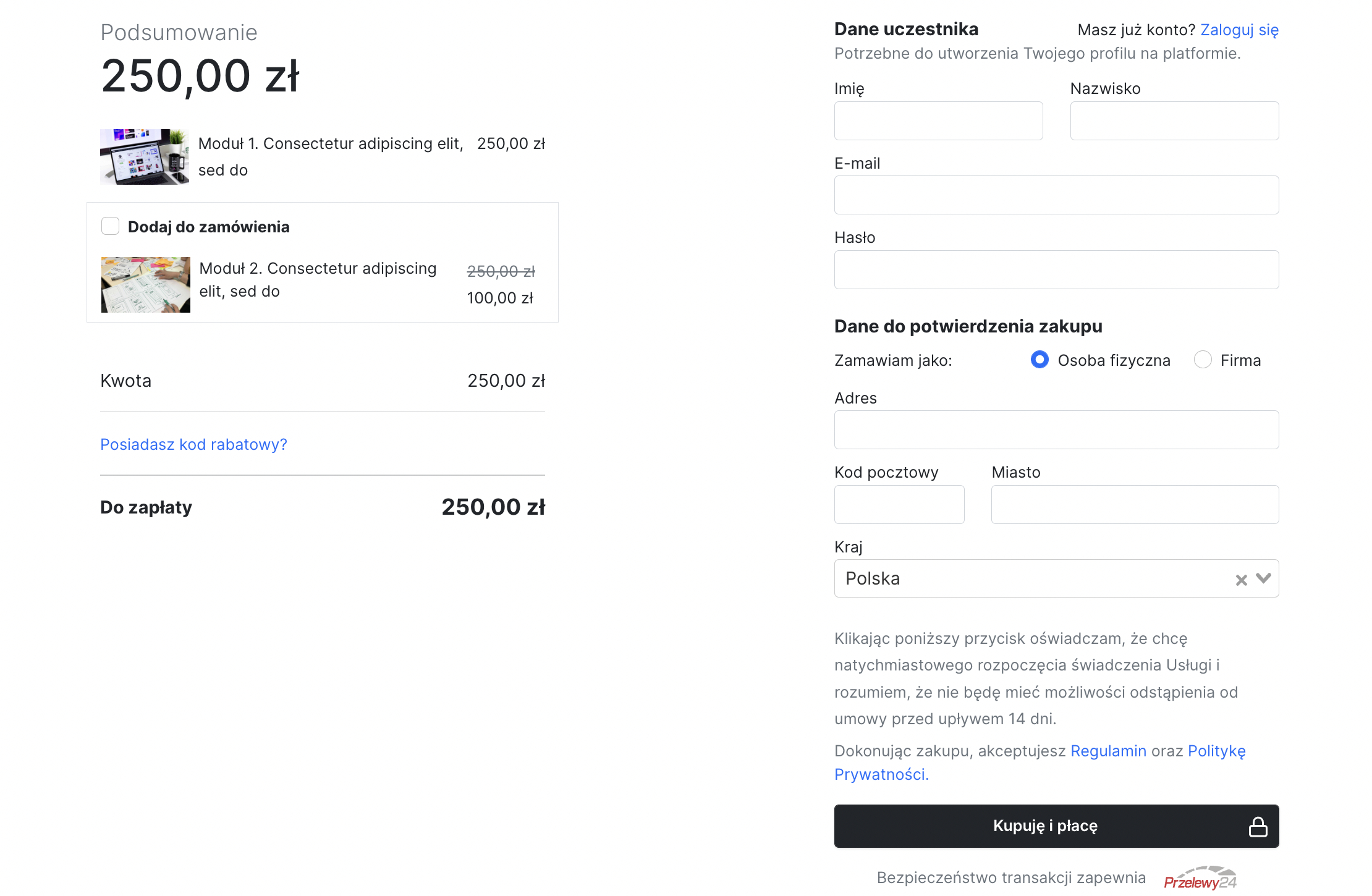
Ważne
Cross-selling działa wyłącznie na produktach, typu Kurs online. Nie można w dosprzedaży proponować zakupu Konsultacji, Pakietów czy Wydarzeń online.
Można zaproponować dokupienie nie tylko jednego kursu online, ale również dwóch, trzech lub więcej.
Dosprzedaż obowiązuje tylko przy kursach online, które są sprzedawane w modelu Cena standardowa lub W promocji. Czyli, jeśli mamy kurs online o nazwie Moduł 1 i chcemy do niego zaproponować możliwość dokupienia jeszcze jednego produktu. To ten kurs Moduł 1 musi być sprzedwany właśnie w modelu: Cena standardowa lub W promocji. Nie może być sprzedwawany w modelu: Cena ustalana linkiem, Warinaty cenowe, Wiele licencji, Darmowy.
Funkcja odliczania czasu daje możliwość stworzenia oferty z ograniczoną dostępnością zakupową.
Jak to działa?
Użytkownik wchodzi na stronę sprzedażową, na której umieszczony jest licznik wraz z opisem oferty i możliwością zakupu. Po upływie wskazanego na liczniku czasu oferta przestaje być dostępna. Ze strony automatycznie znika przycisk umożliwiający dokonanie zakupu. A co za tym idzie, użytkownik nie ma możliwości przejścia do strony zakupowej i sfinalizowania transkacji.
Aby skorzystać z tego mechanizmu na swojej stronie, należy:
Przejść do strony sprzedażowej, na której powinien zostać umieszczony mechanizm odliczania czasu.
Dodać komponent typu HTML.
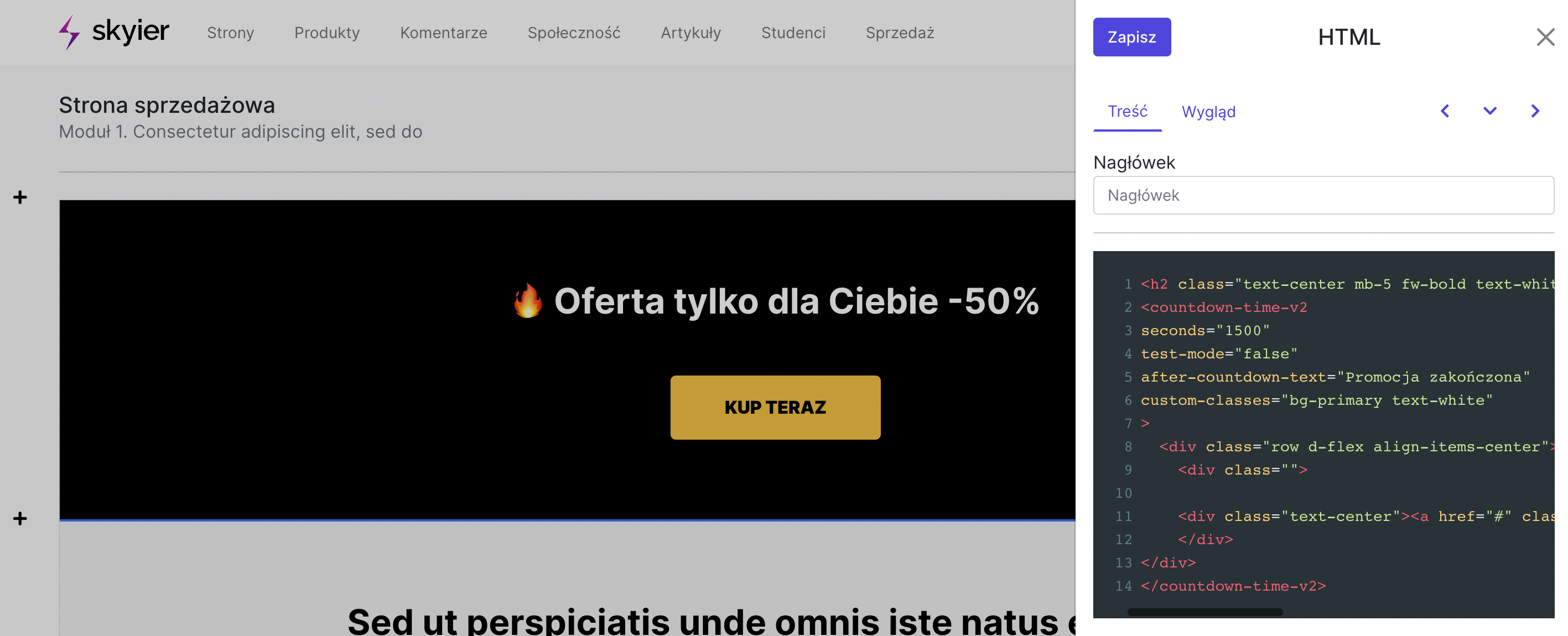
A nastepnie skopiować i wkleić poniższy kod.
<h2 class="text-center mb-5 fw-bold text-white">🔥 Oferta tylko dla Ciebie -50% <span style="color:#f1c50e;"></span></h2>
<countdown-time-v2
seconds="1500"
test-mode="false"
after-countdown-text="Promocja zakończona"
custom-classes="bg-primary text-white"
>
<div class="row d-flex align-items-center">
<div class="">
<div class="text-center"><a href="#" class="btn btn-warning btn-lg fw-bolder py-3 px-5">KUP TERAZ</a></div>
</div>
</div>
</countdown-time-v2>Na stronie zakupowej sekcja z odliczaniem czasu będzie wyglądała tak:
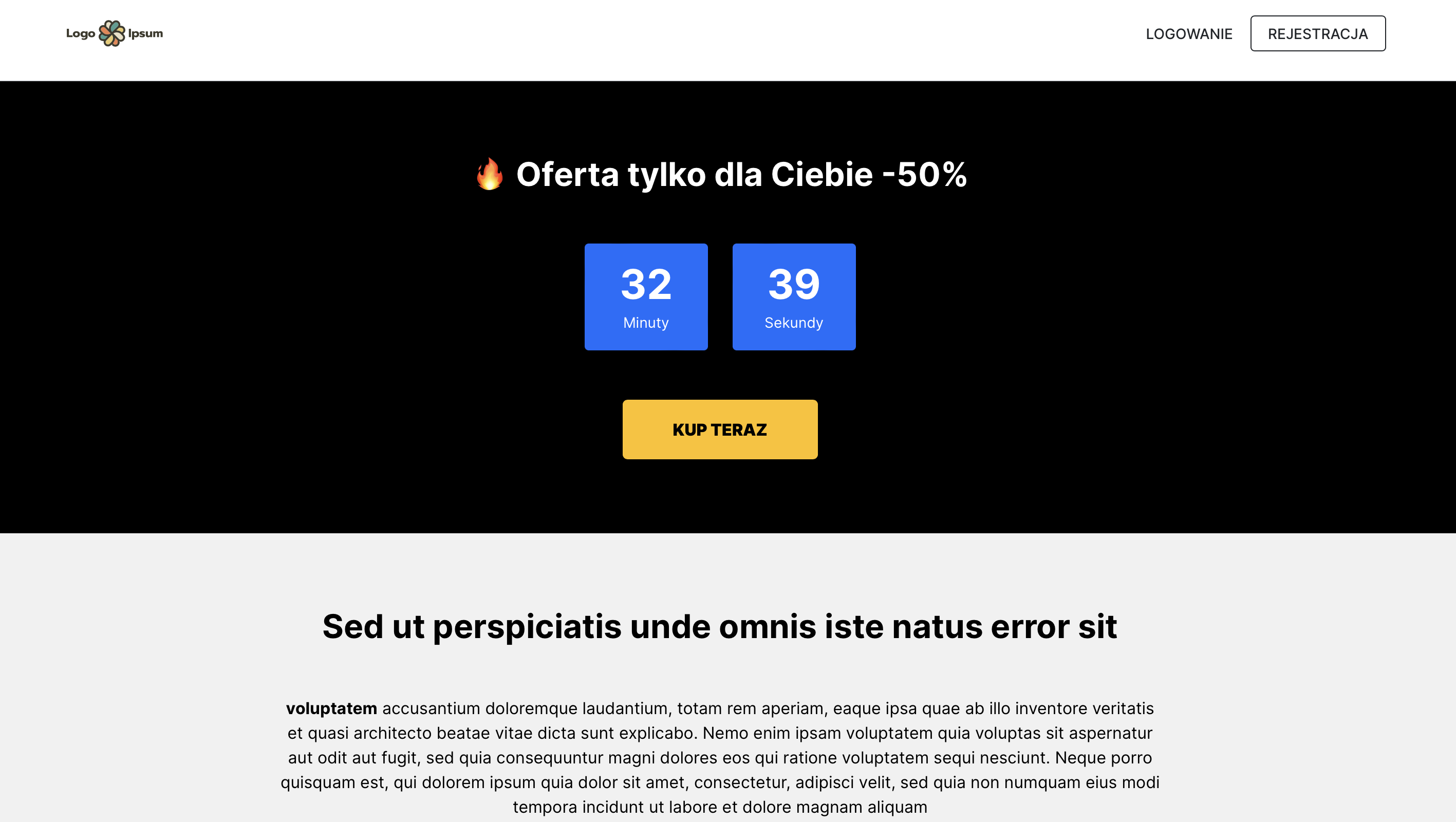
Po zakończeniu odliczania sekcja będzie wyglądała tak:
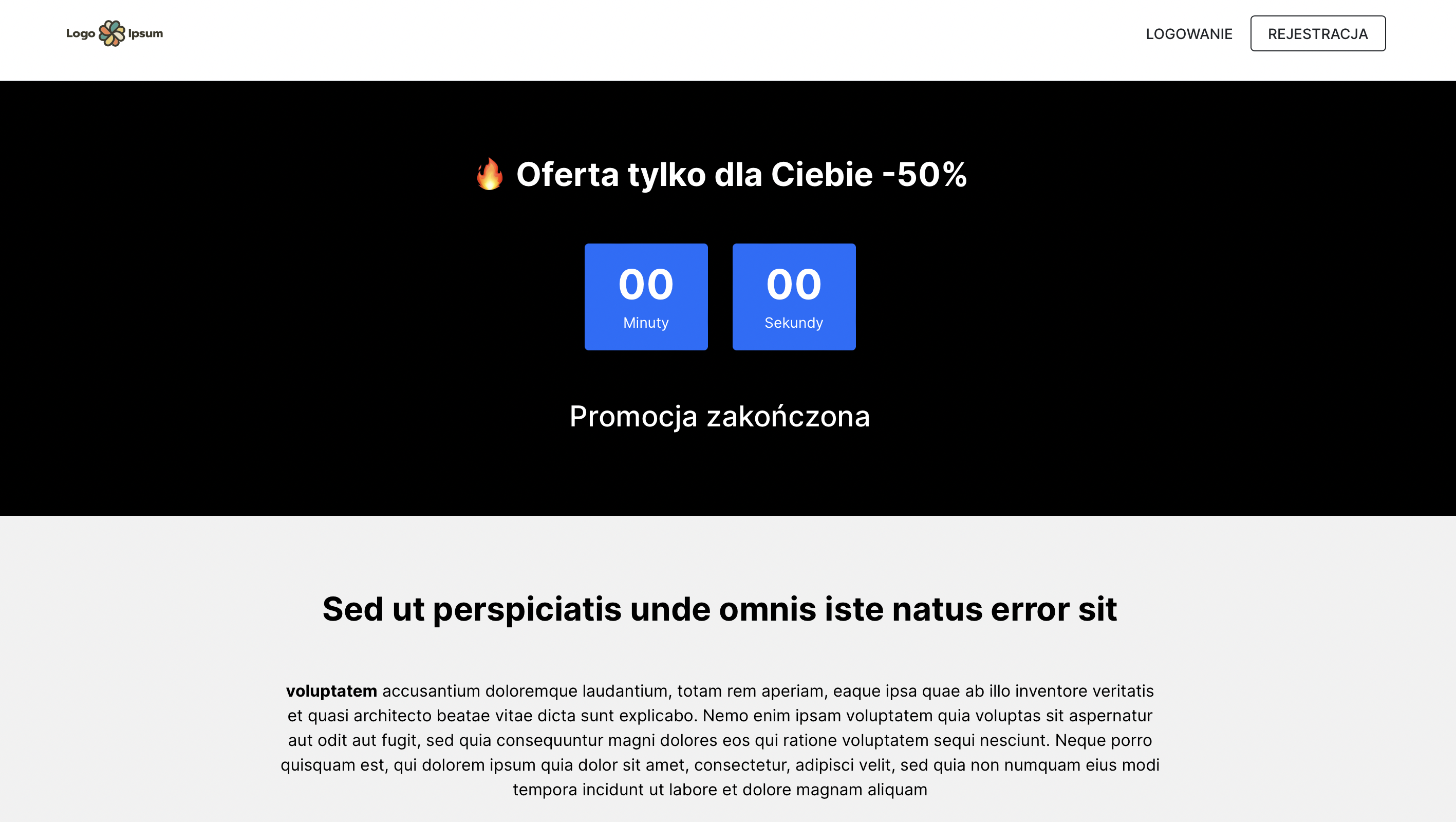
Oczywiście istnieje możliwość modyfikacji kolorystycznej tego komponentu. Jeśli potrzebujesz w tym pomocy, napisz do nas. Chętnie pomożemy.
Co warto zdefiniować przy tym komponencie:
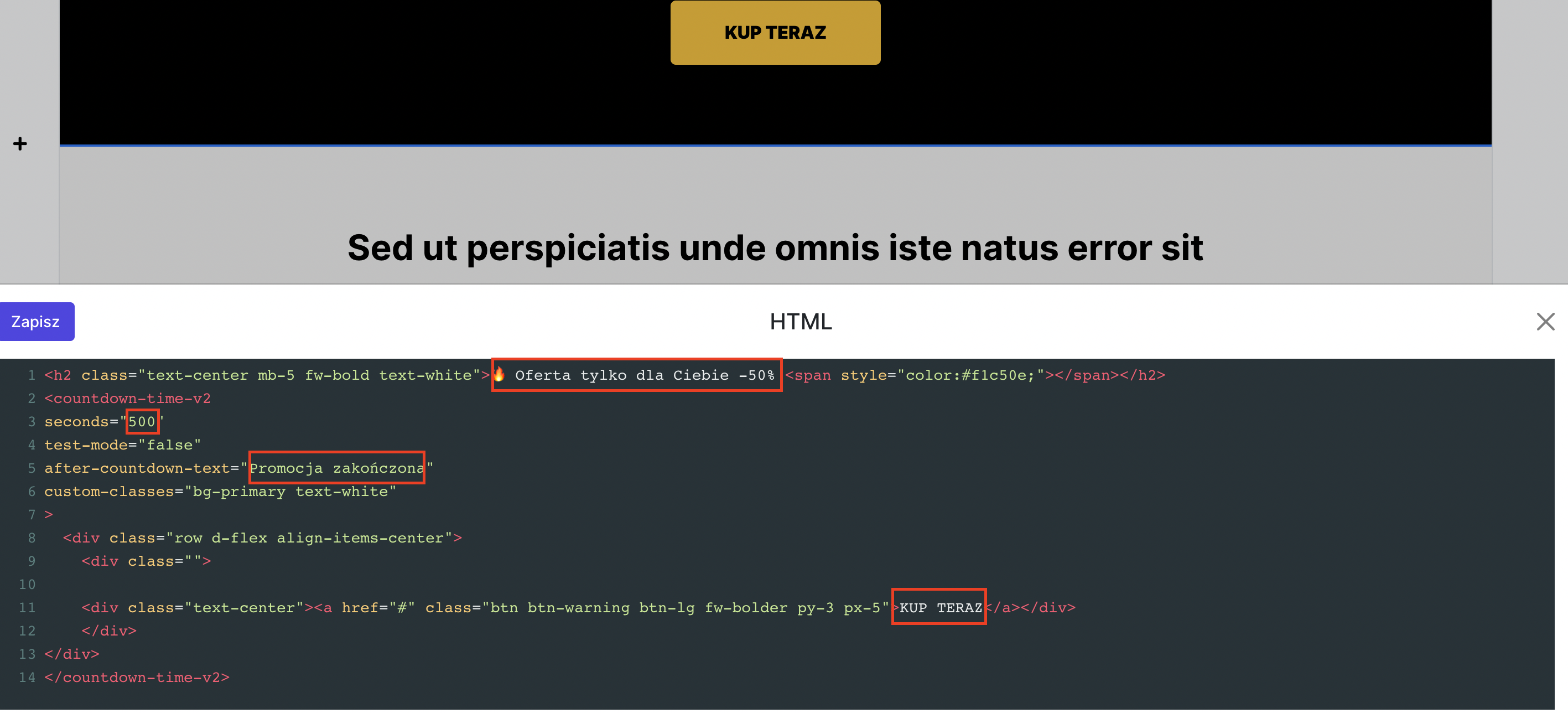
Funkcja ta daje możliwość wysłania wiadomości po niedokończonym zakupie w celu odzyskania koszyka. Aby skorzystać z tej funkcji należy wejść w SPRZEDAŻ -> Odzyskiwanie sprzedaży.
Jak to działa?
Użytkownik wchodzi na stronę zakupową w celu dokonania zakupu. Po wypełnieniu formularza ze swoimi danymi, a następnie kliknięciu przycisku Kupuję i płacę wychodzi ze strony. Proces zakupowy został rozpoczęty, ale nie dokończony. Mówimy tutaj o tzw. porzuconym koszyku. Jeśli chcemy użytkownika zachęcić do powrotu i dokończenia zakupu możemy wysłać jemu automatyczną wiadomość.
Aby włączyć odzyskiwanie sprzedaży należy kliknąć toggle (przełącznik), który jest przy przycisku Zapisz.

A następnie w Ustawieniach wybrać czas, po jakim ma zostać wysłana wiadomość do użytkownika, który nie dokończył zakupu. Tutaj mamy do wyboru, po:
Domyślnie jest ustawiony czas: po 3 godzinach.
W sekcji Wiadomość po nieudanym zakupie wpisujemy treść wiadomości, jaką chcemy wysłać. Czyli:
Wiadomość ta wygląda tak:
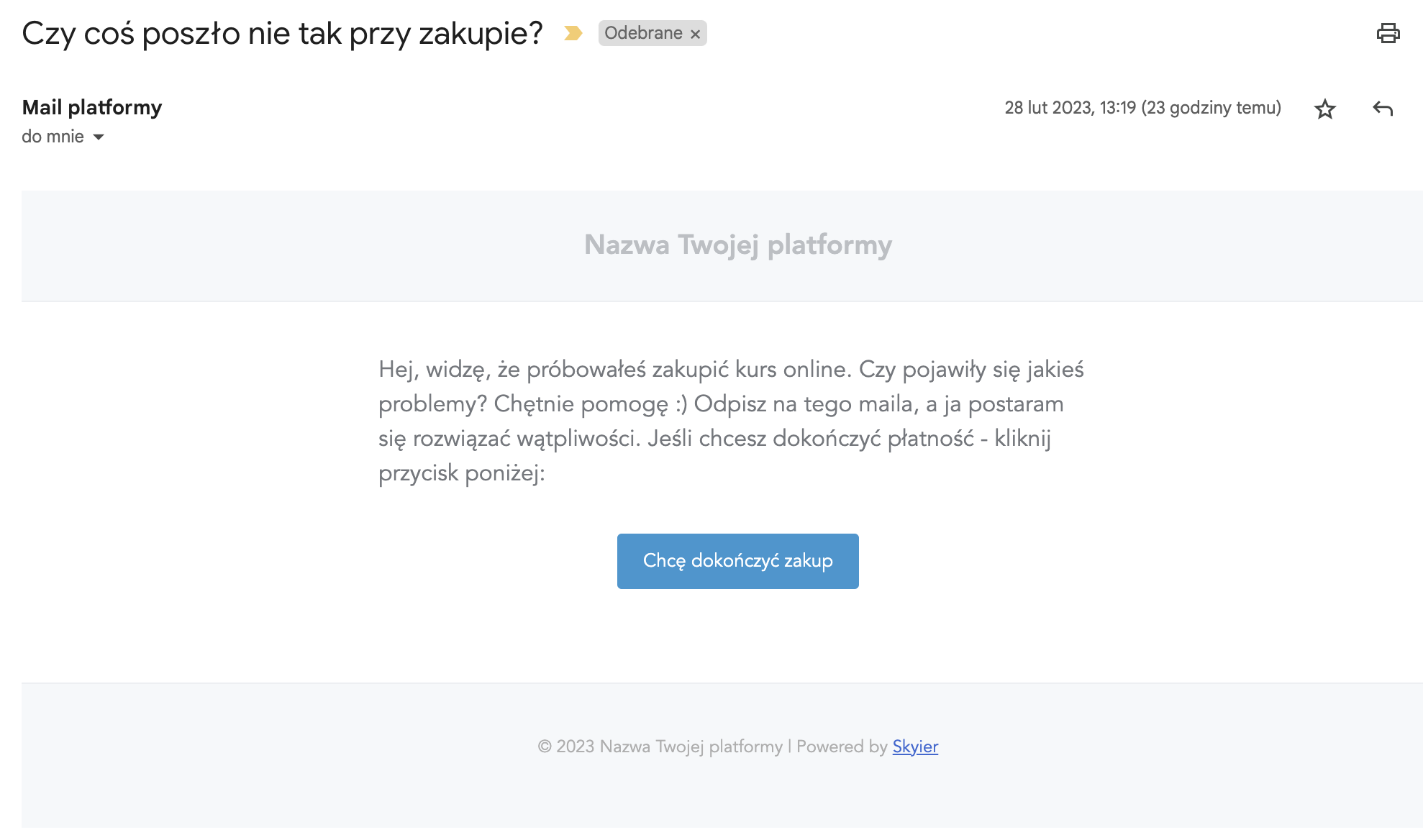
Istnieje możliwość wysłania wiadomości w formie zwykłego tekstu (bez nagłówku, kolorowego przycisku, itp).
Wiadomość ta wygląda tak:
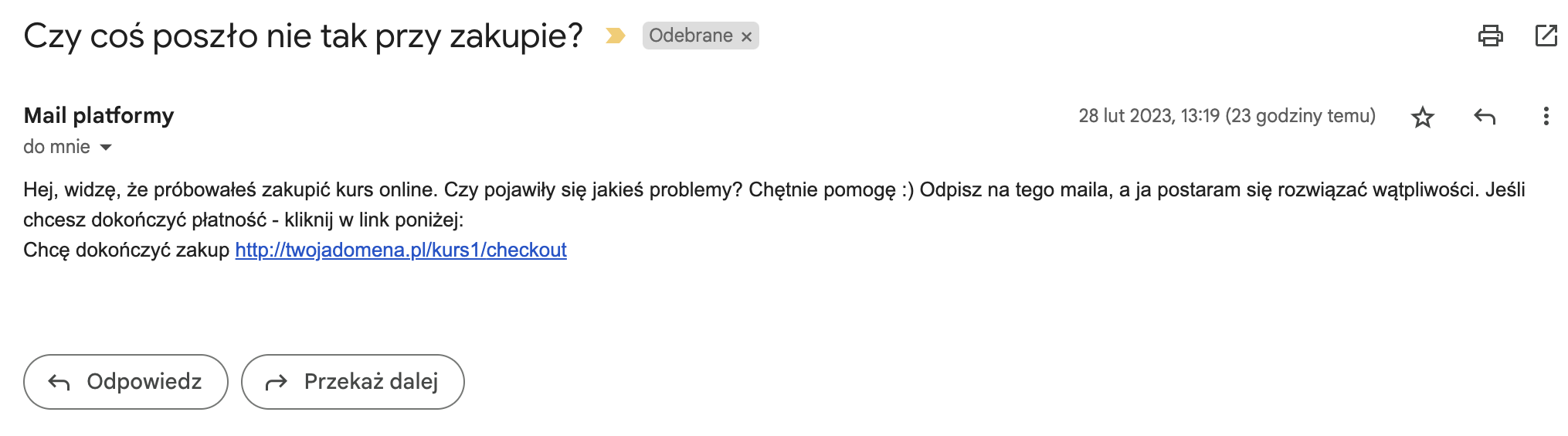
WAŻNE
Adres url po zakupie produktu online ma strukturę: https://adres-domeny/id-produktu/unikalny-numer-zamowienia/payment/success
Przykład: https://inspiracje.skyier.pl/2265/s7snE45UIwPw/payment/success
Niezmieniającymi się danymi w adresie jest: /payment/success
Jeśli chcesz umożliwić zakup produktu online tylko dla wybranych osób (np. osobom, które zapisały się na newsletter) skorzystaj z opcji Ukryj na liście produktów.
Aby ją włączyć należy wejść w Edycję produktu.
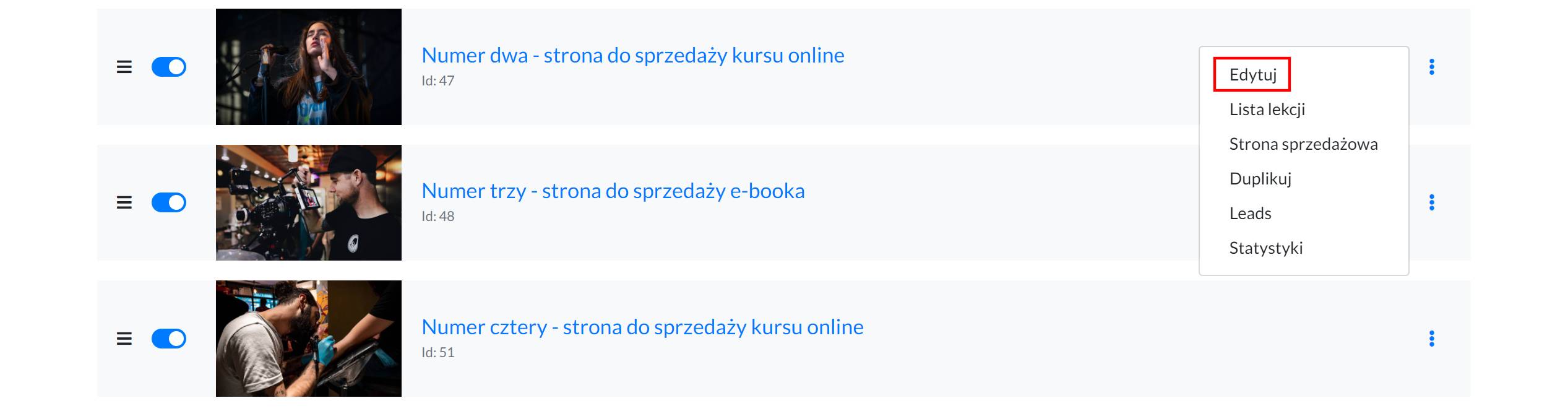
A następnie przejść do sekcji SZCZEGÓŁY i zaznaczyć opcję Ukryj na liście produktów.
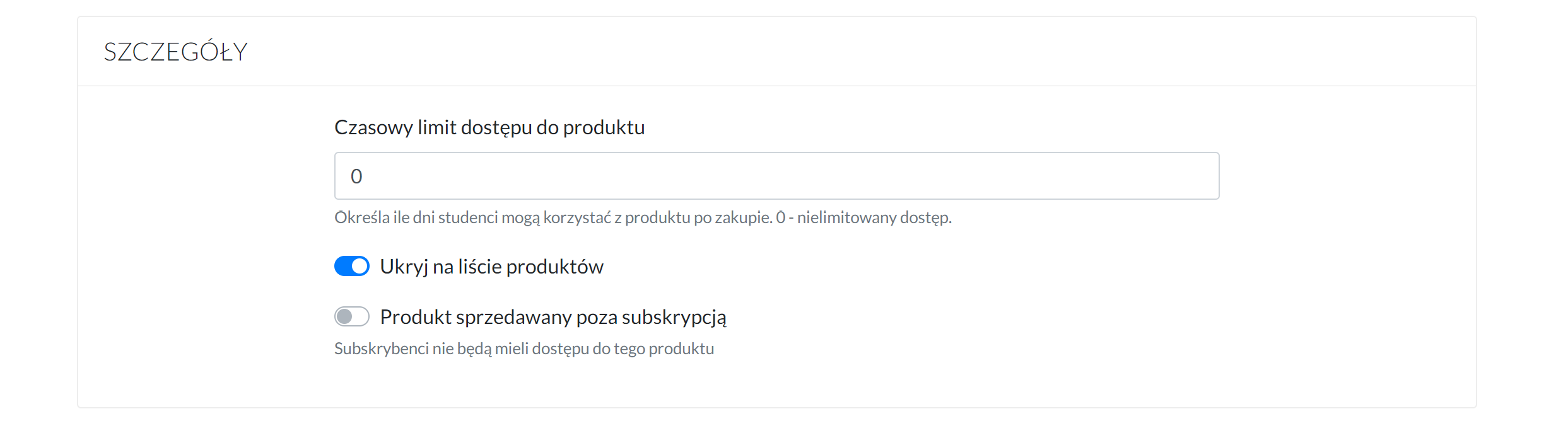
Ostatnim krokiem jest wysłanie wybranym osobom linku do strony sprzedażowej lub bezpośrednio do strony zakupowej.
Znajdziesz ten link na stronie PRODUKTY, po kliknięciu w ikonkę linku przy wybranym produkcie.
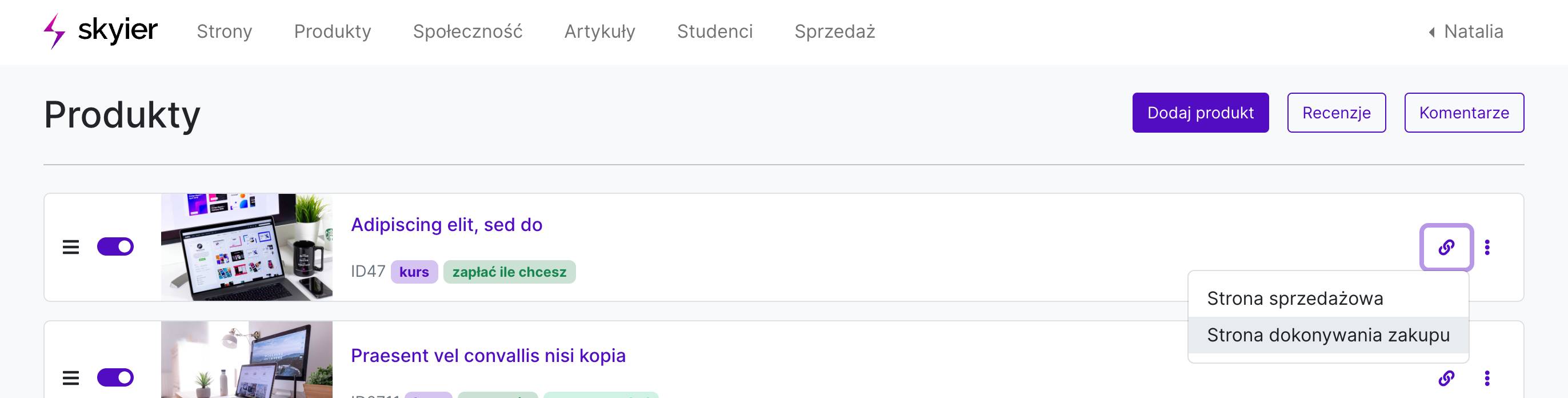
WAŻNE. Włączenie tej opcji spodowuje, że produkt online nie będzie widoczny dla pozostałych użytkowników. Nie pokaże się on na:
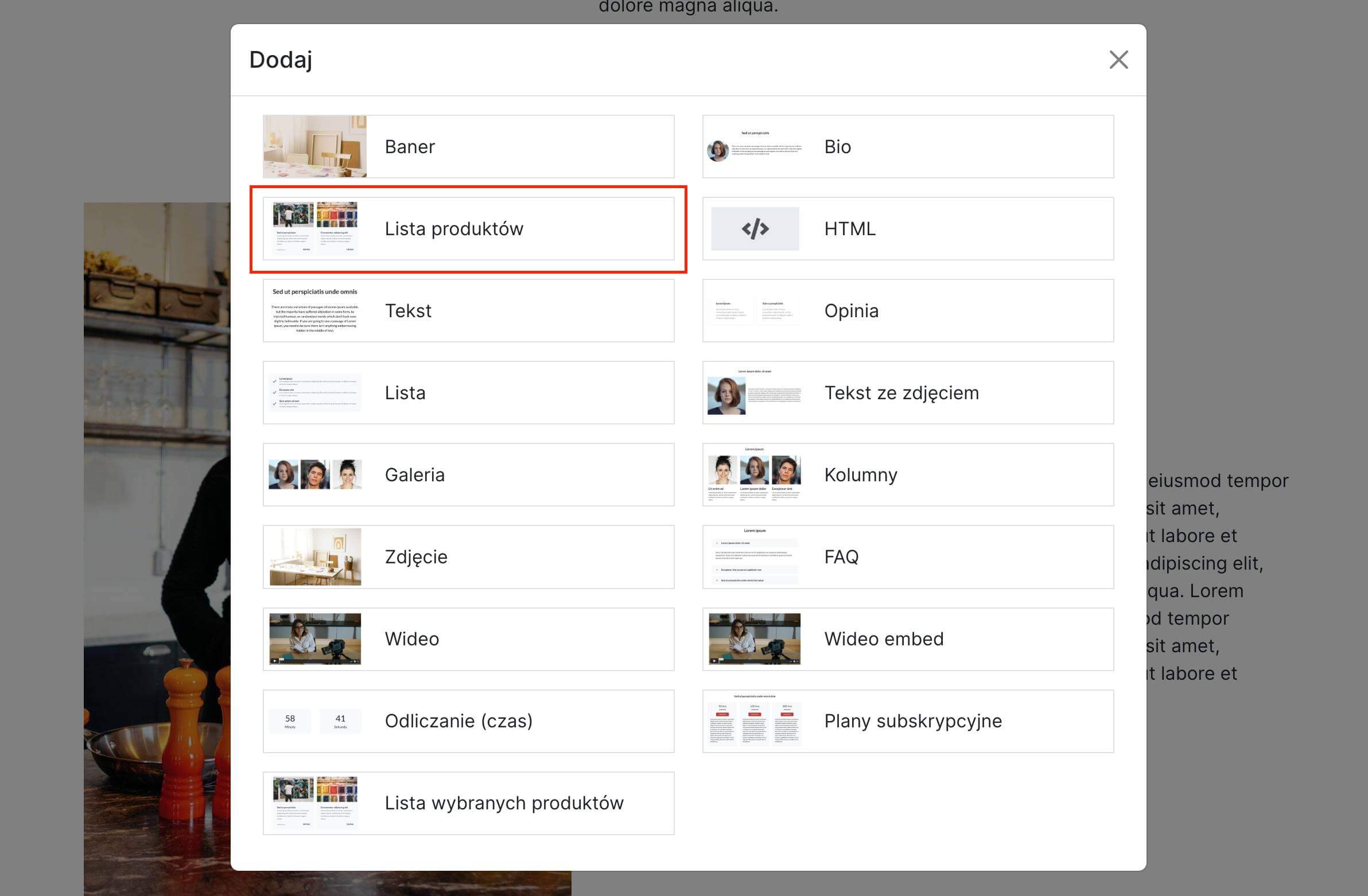
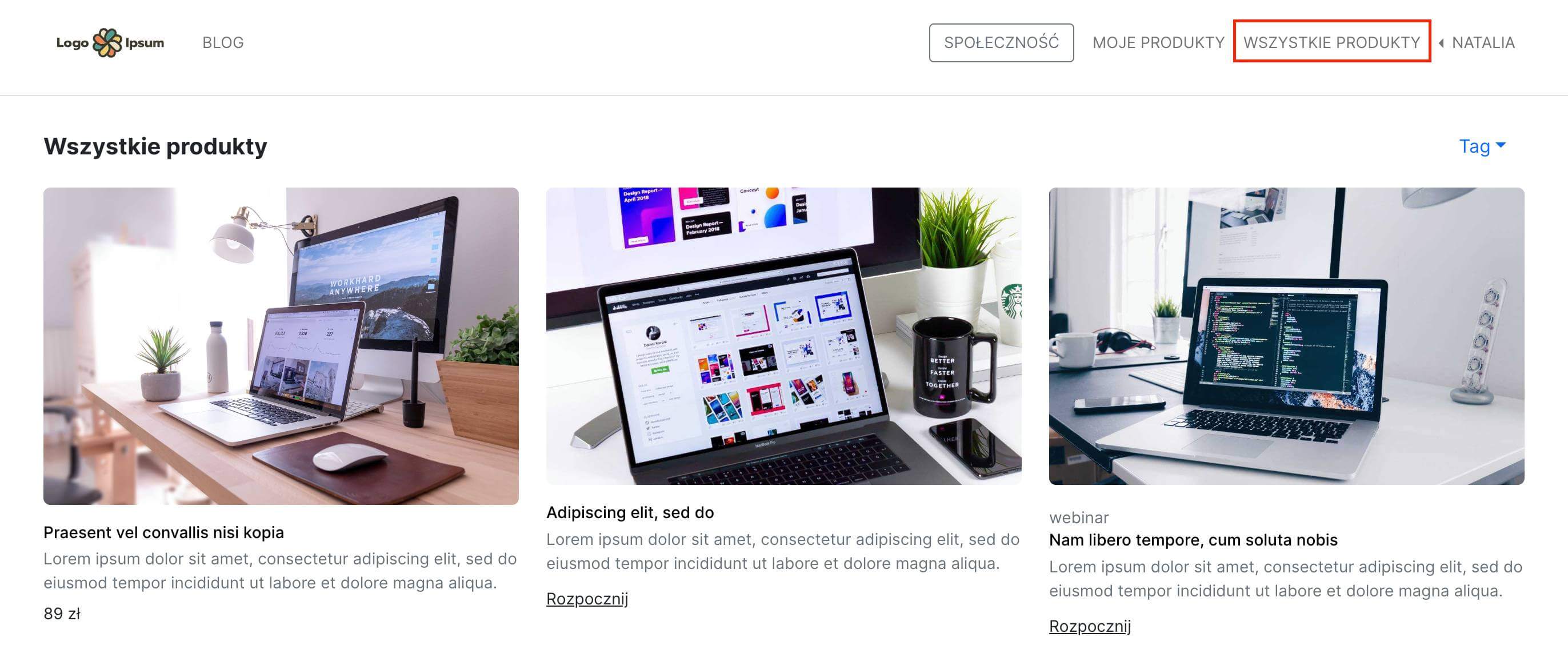
Aby wyłączyć produkt ze sprzedaży należy wejść w Edycję produktu.
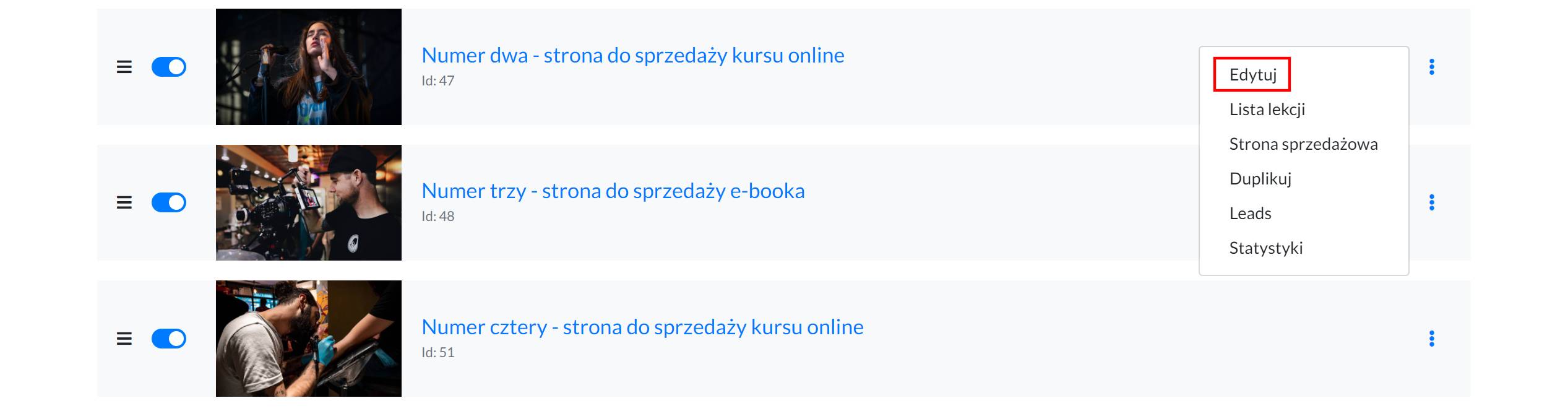
A następnie przejść do sekcji SZCZEGÓŁY i zaznaczyć opcję Produkt wyłączony ze sprzedaży.
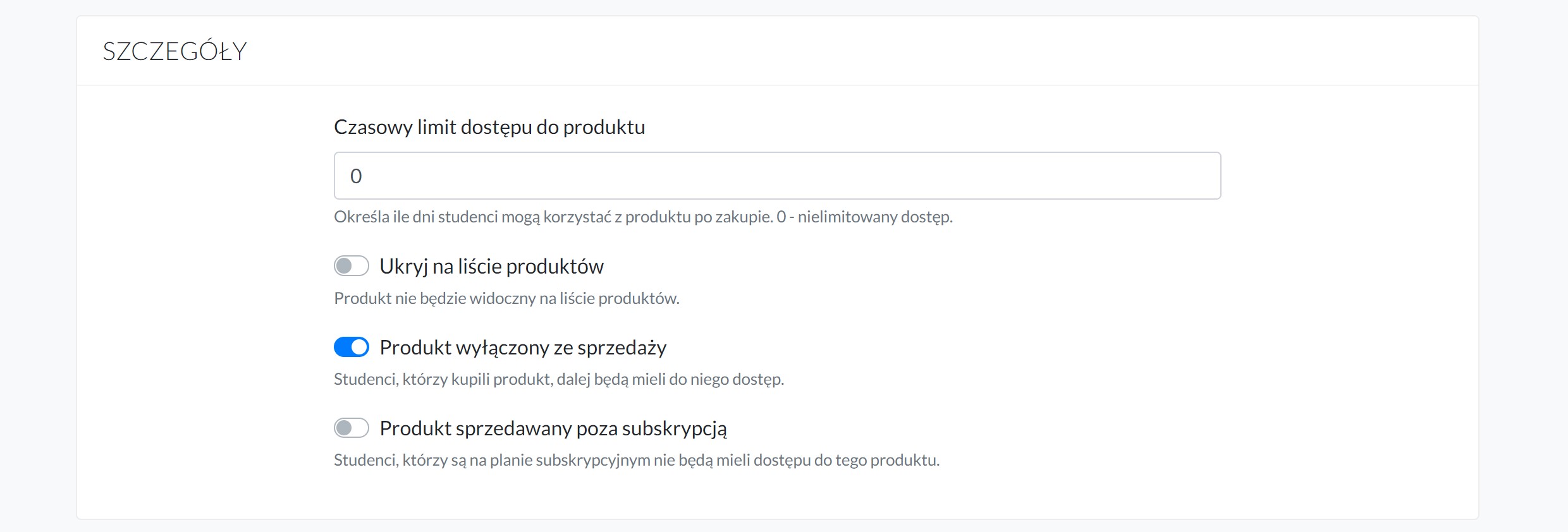
Na stronie sprzedażowej (checkoucie) napis na przycisku zakupowym zmieni się na Produkt wyłączony ze sprzedaży i zakup nie będzie możliwy.
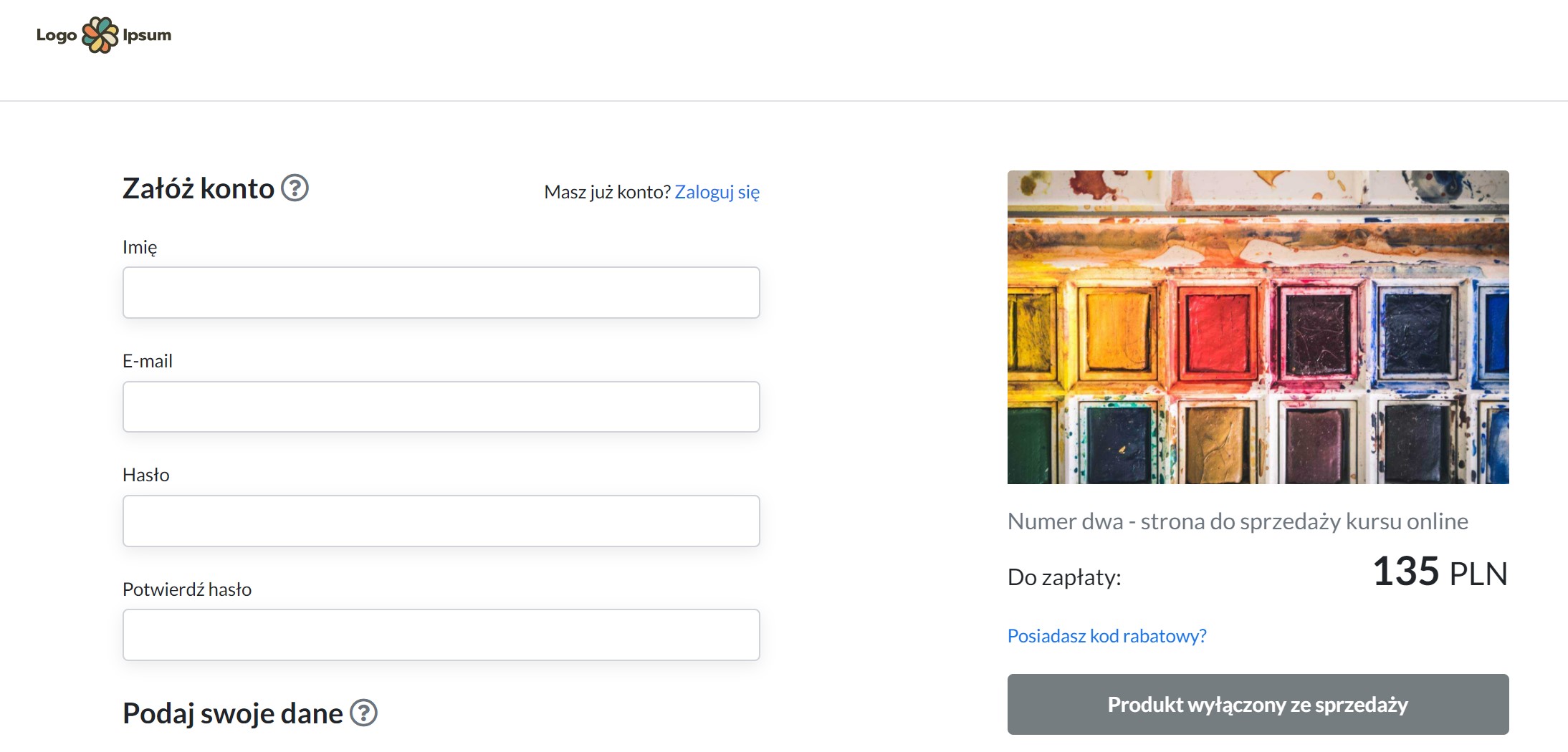
Dzięki tej opcji możliwe jest wyłączenie produktu z dalszej sprzedaży. Osoby, które zakupiły produkt przed włączeniem tej opcji nadal będą miały do niego dostęp.