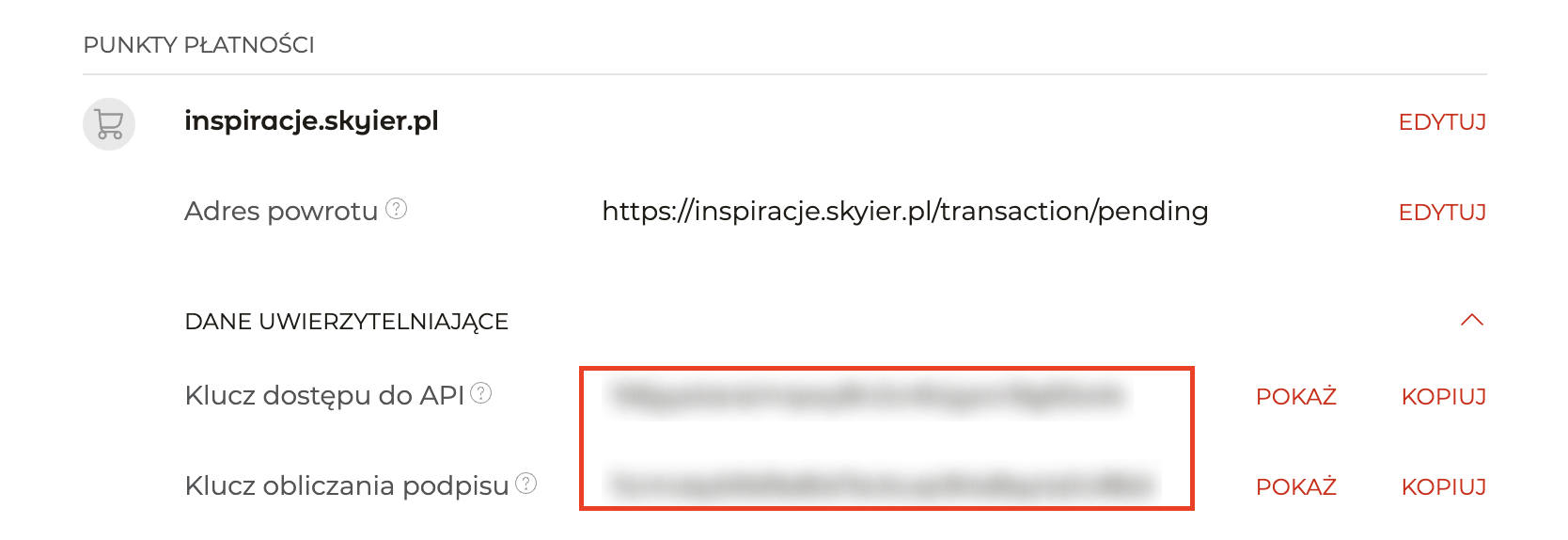Szukaj K
Appearance
Appearance
Wybór środowiska:
Gdzie znaleźć ID Sprzedawcy, ID Sklepu, Klucz CRC?
ID Sprzedawcy - identyfikator Twojego konta w systemie Przelewy24, który został nadany przy rejestracji w serwisie. Inaczej mówiąc, jest to numer, którym logujesz się do Przelewy24.
ID Sklepu - identyfikator Twojego konta w systemie Przelewy24, który został nadany przy rejestracji w serwisie. Inaczej mówiąc, jest to numer, którym logujesz się do Przelewy24. I jest on identyczny jak w przypadku ID Sprzedawcy.
Klucz CRC - klucz możesz pobrać w zakładce Moje dane -> Ustawienia -> Dane API i konfiguracja.
Wybór środowiska:
Gdzie znaleźć ID Sklepu i PIN?
Wybierz Ustawienia -> Powiadomienia -> Konfiguracja urlc
Numer ID Sklepu to 6-cyfrowy numer znajdujący się przed "hasztagiem".
PIN to ciąg znaków przypisany do danego Sklepu.
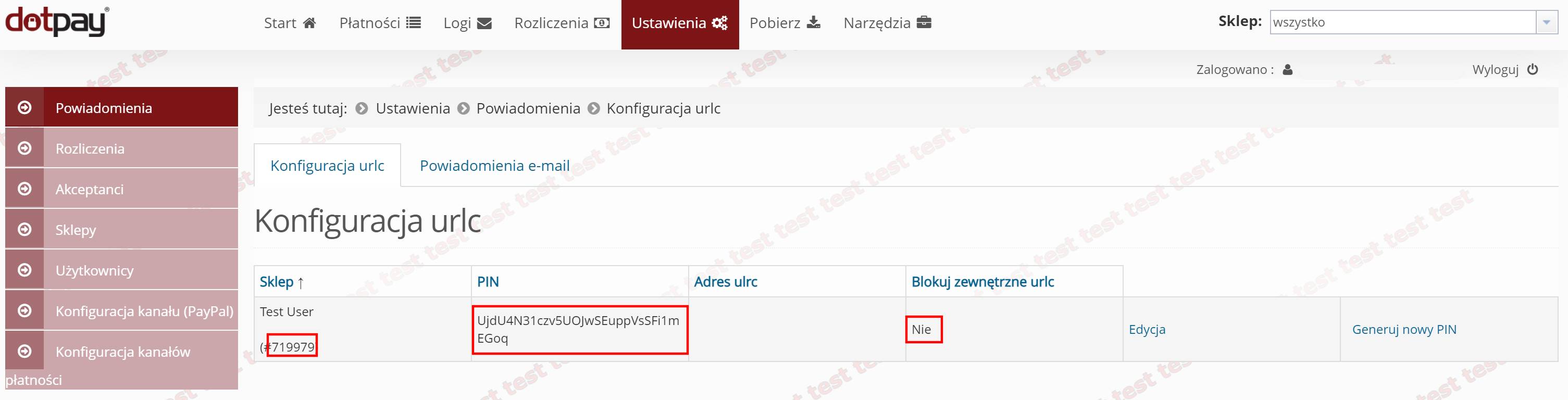
Dodatkowo trzeba pamiętać o ustawieniu statusu NIE w kolumnie Blokuj zewnętrzne urlc. Aby to zmienić należy wejść w Edycję sklepu i odznaczyć pole Blokuj zewnętrzne urlc.
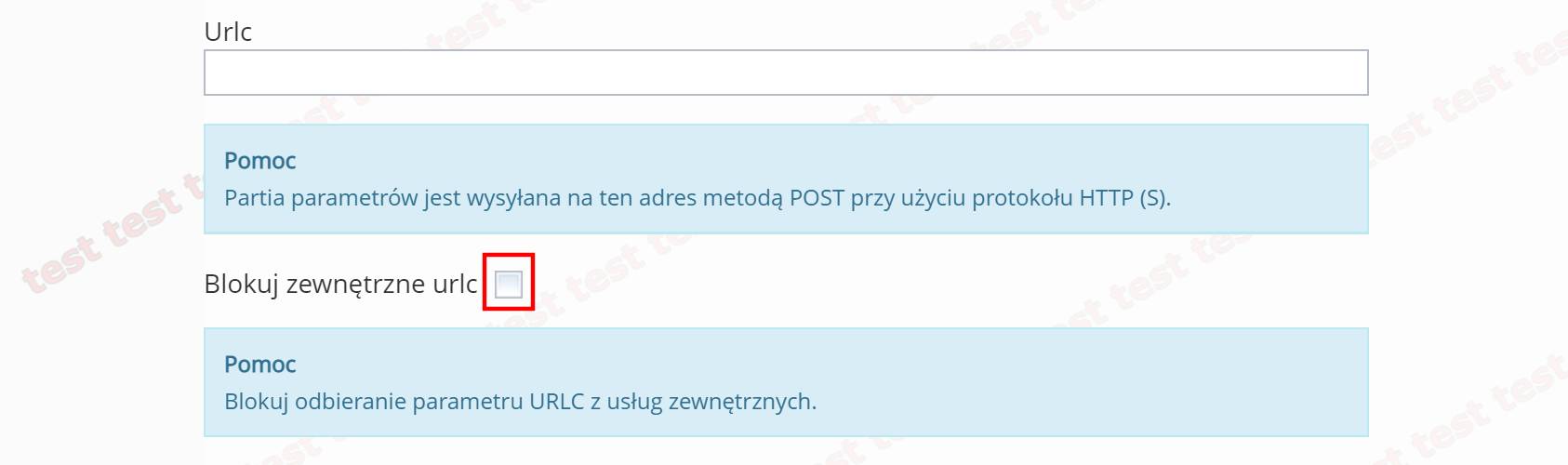
Wybór środowiska:
Jak dodać i gdzie znaleźć Pos id, MD5, Client id, Client secret?
Wybierz Moje sklepy -> Dodaj sklep
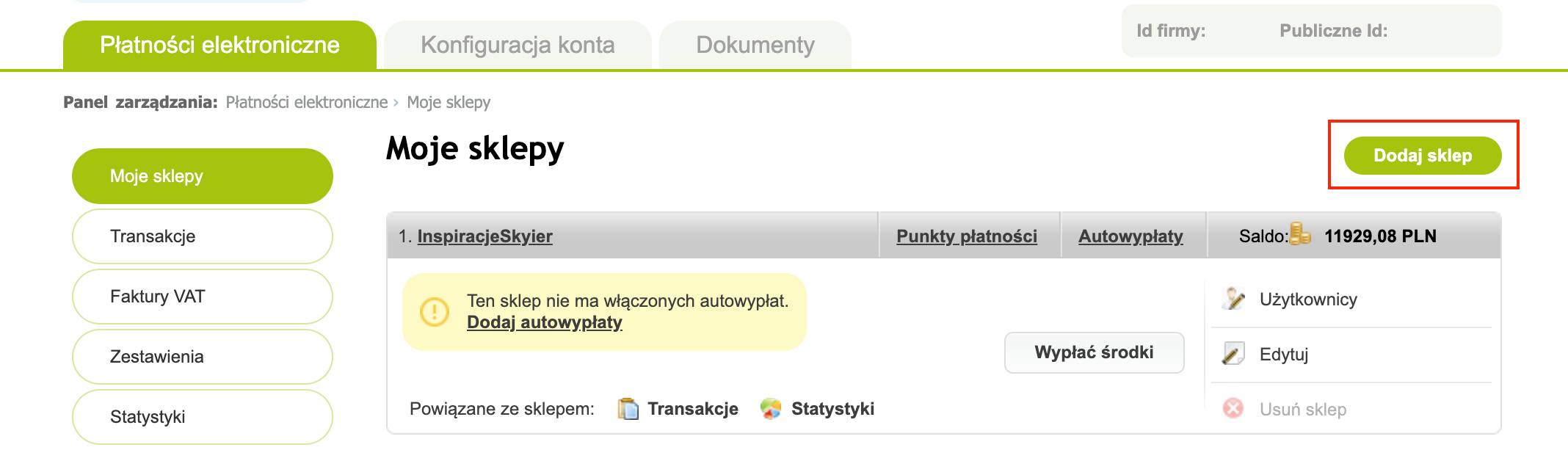
Wypełnij 1 krok formularza. Podając obowiązkowo:
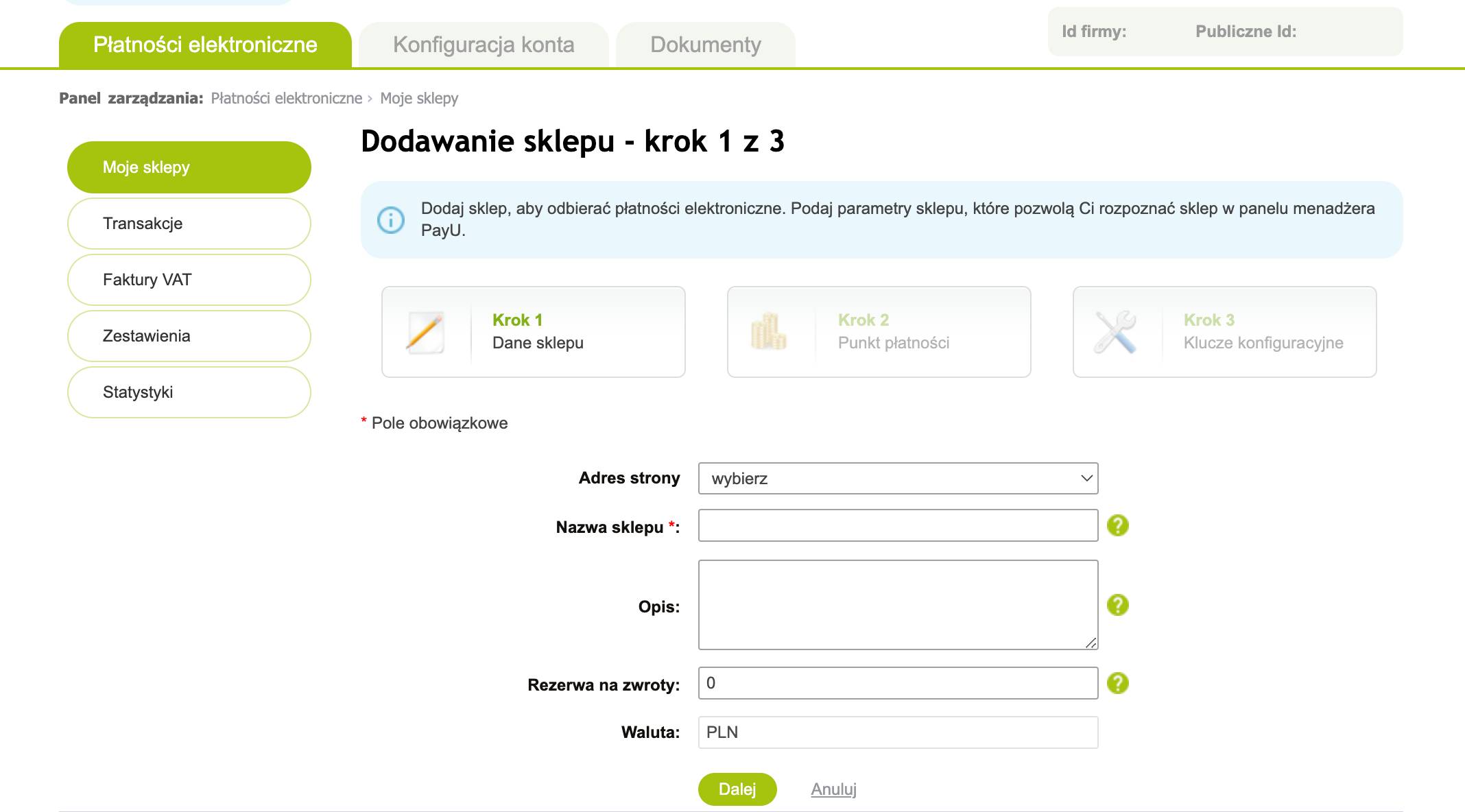
W przypadku adresu strony (jeśli nie masz go jeszcze dodanego) wybierz opcję inny adres, a następnie wypełnij formularz, który się pojawił.
W polu Inny adres www wybierz: https:// i podaj adres url swojej platformy. Przykład: https://inspiracje.skyier.pl
Uzupełnij inne obowiązkowe pola.
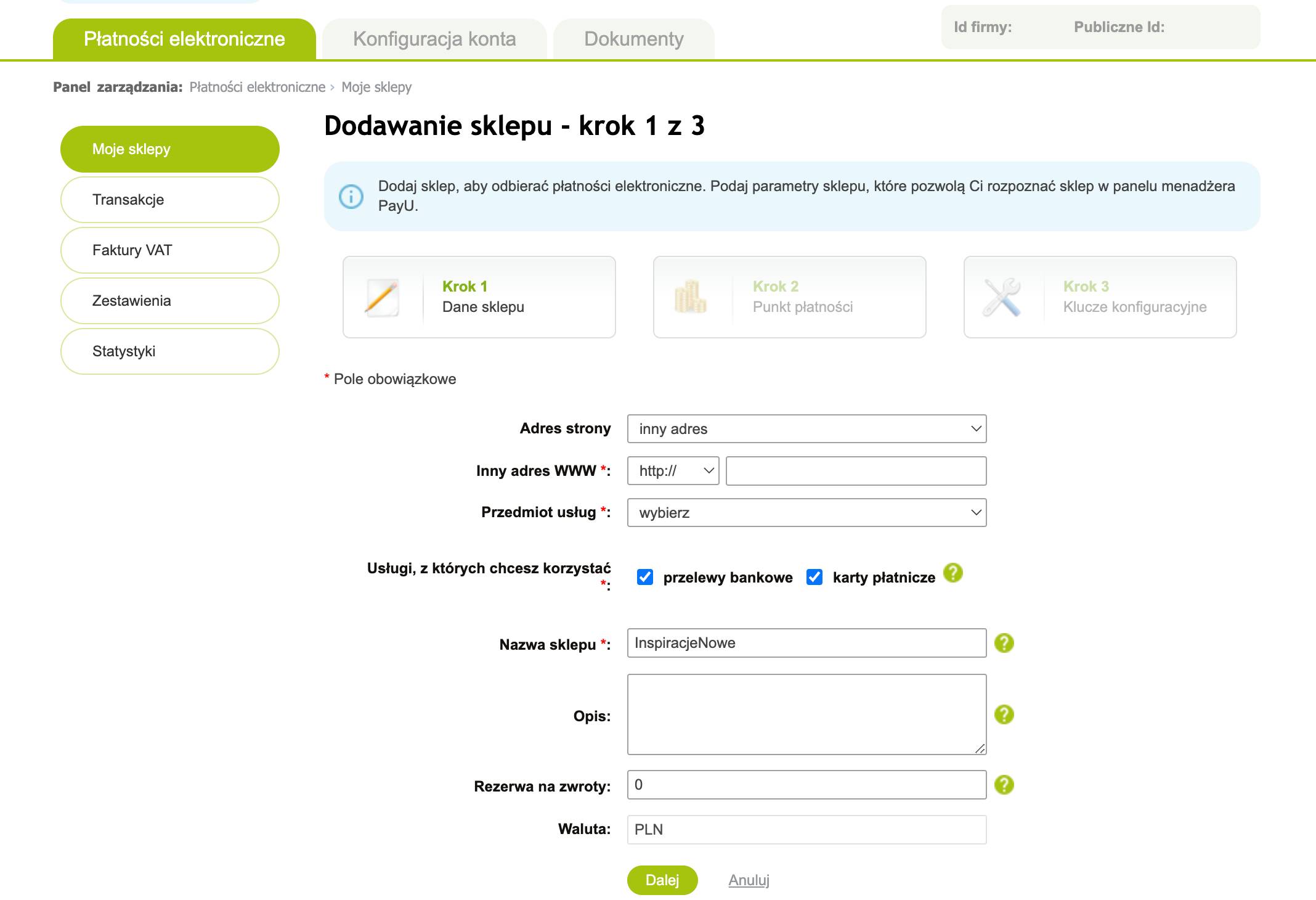
Przejdź do kroku drugiego kroku
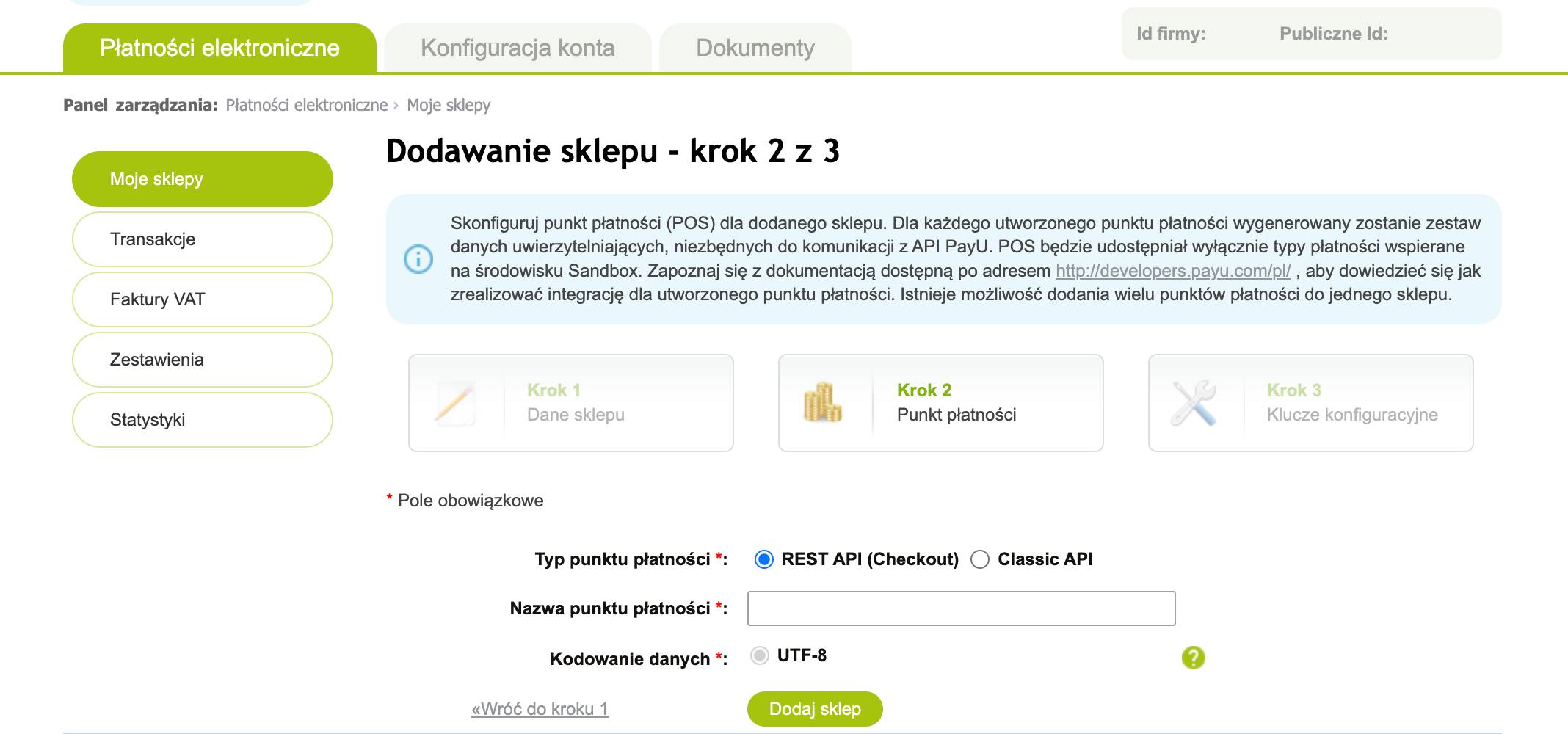
Kliknij przycisk Dodaj sklep. Pojawią Ci się dane, które należy wpisać w Skyier.
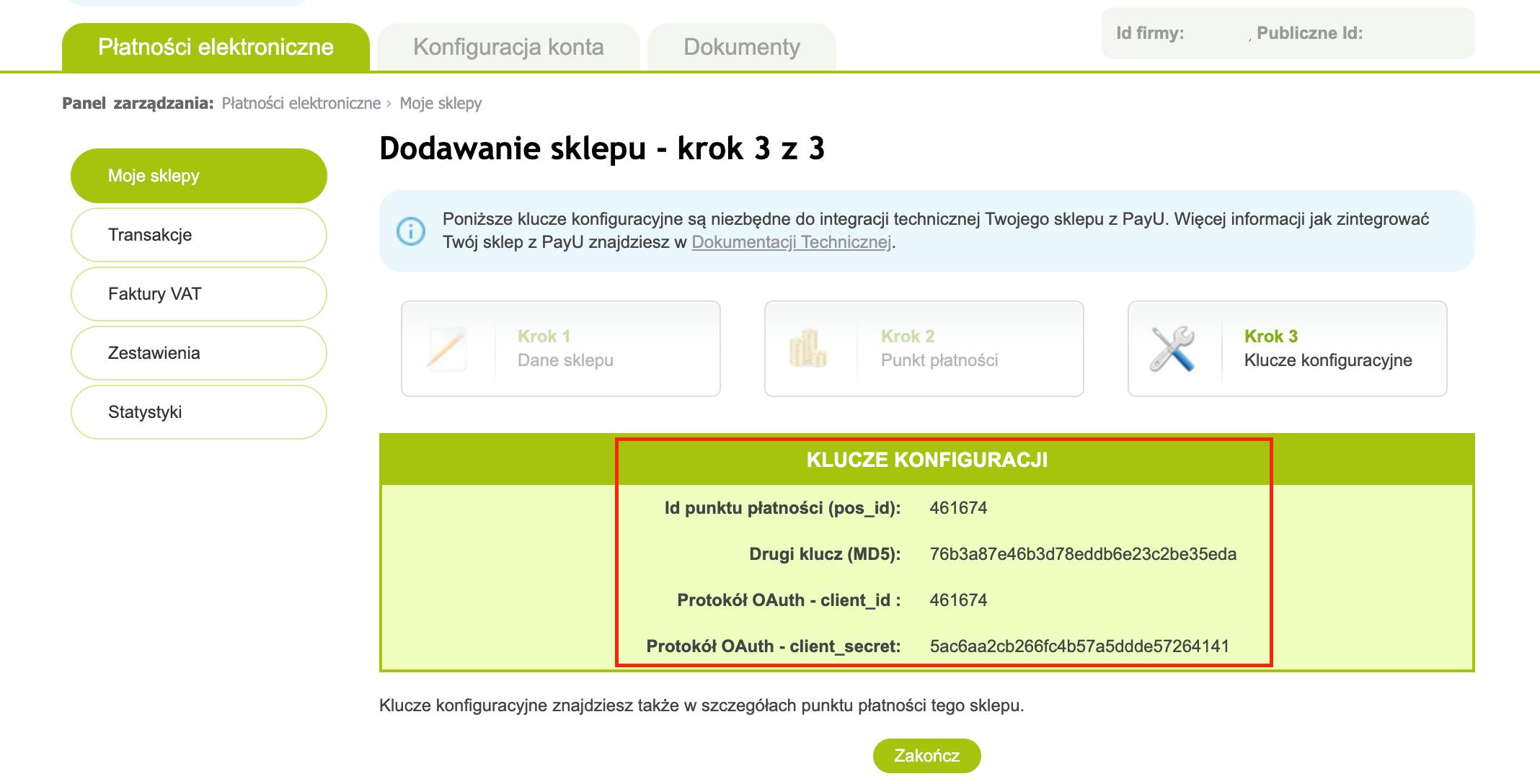
Gdzie znaleźć Pos id, MD5, Client id, Client secret? - kiedy masz już dodany sklep
Wybierz Płatności elektroniczne -> Moje sklepy -> Punkty płatności wybranego sklepu
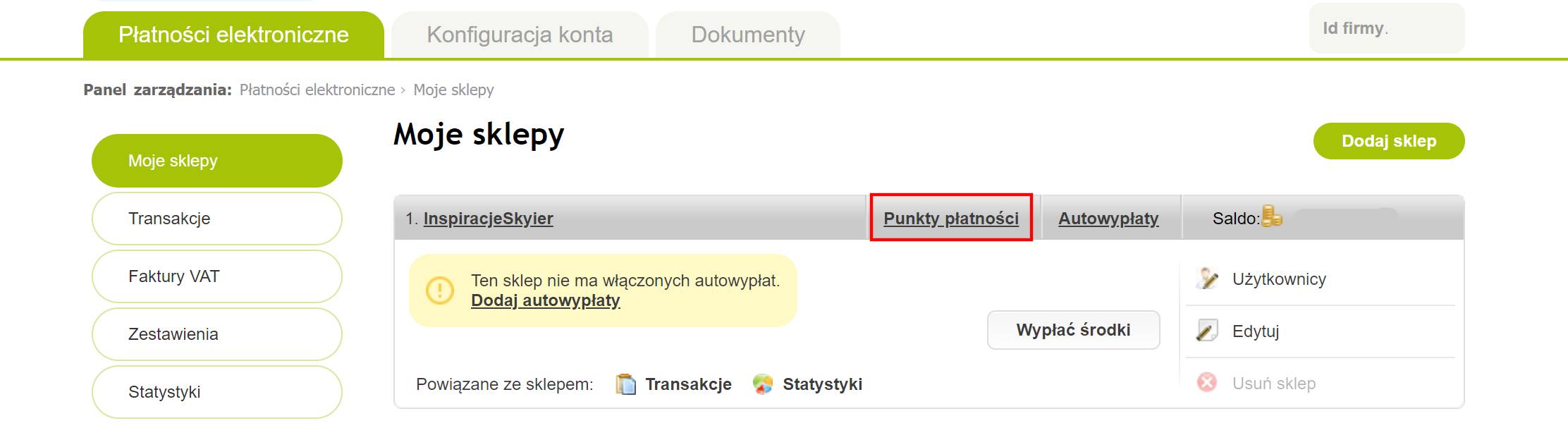
Wybierz ponownie Punkt płatności i przejdź do szczegółówych informacji, na jego temat.
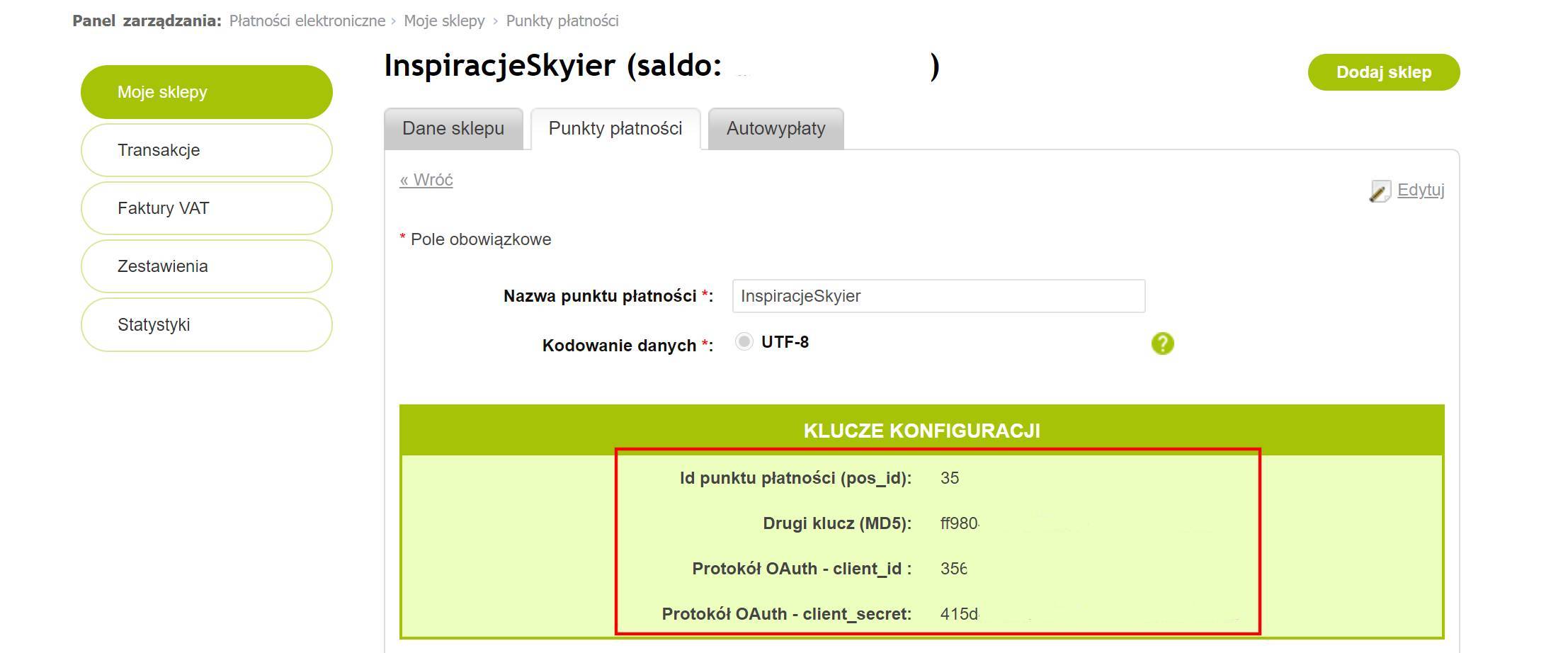
Wybór środowiska:
Gdzie znaleźć Secret i Client ID?
Wejdź na stronę https://developer.paypal.com/home i zaloguj się do panelu
Wybierz Dashboard -> My Apps & Credentials -> Live -> Create App
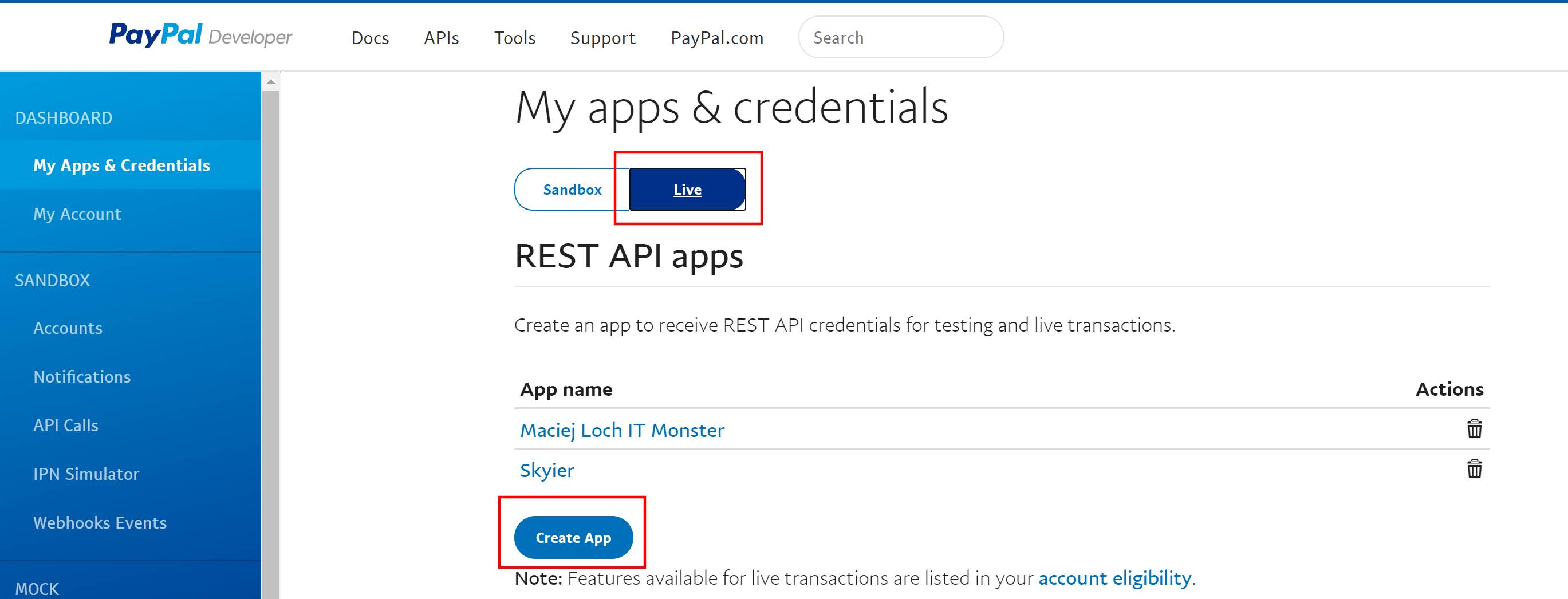
Podaj nazwę App, aby wiedzieć, w jakim celu została utworzona -> Create App
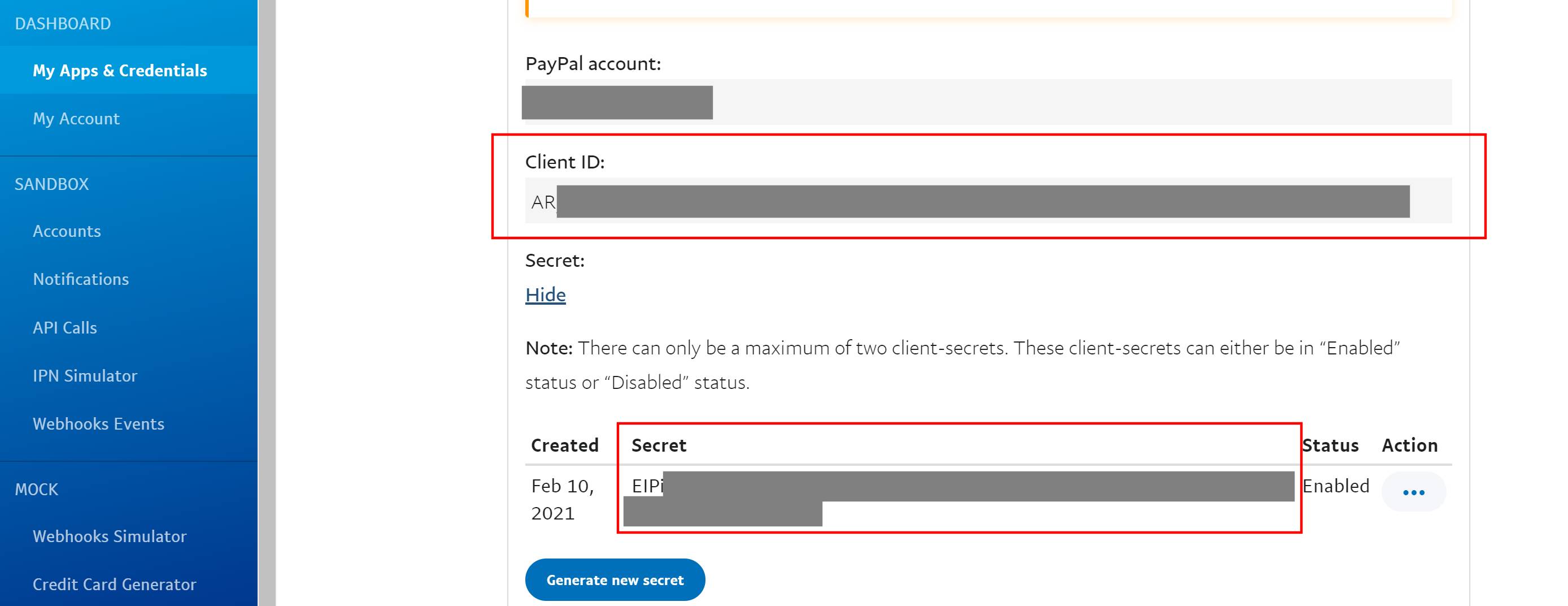
Gdzie znaleźć ID Sprzedawcy i Kod bezpieczeństwa?
ID Sprzedawcy to identyfikator Twojego konta w systemi TPay. Inaczej mówiąc jest to numer, którym logujesz się do panelu TPay.
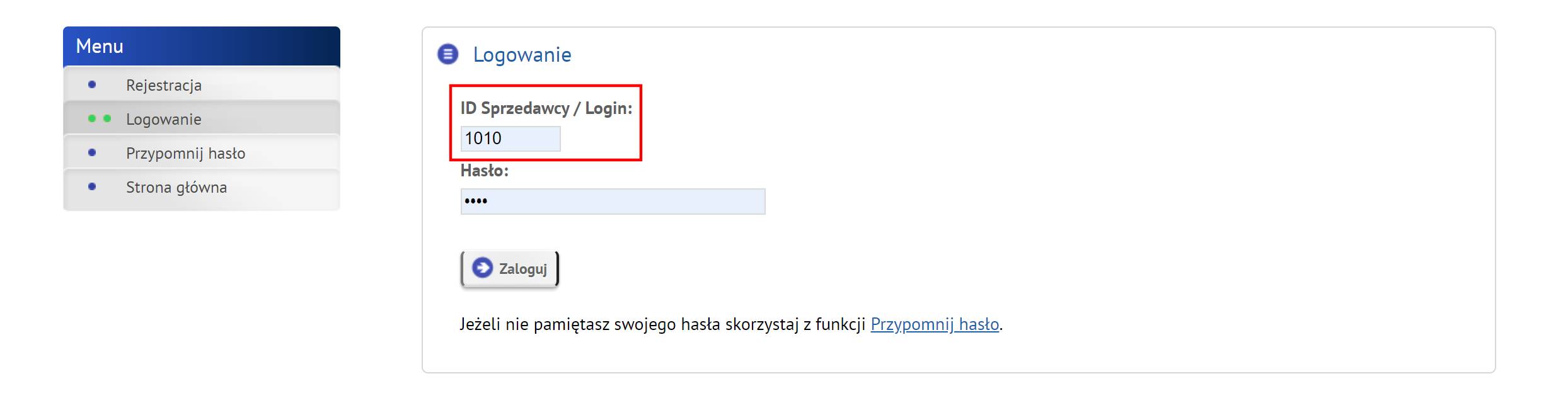
Kod bezpieczeństwa znajdziesz: Menu -> Ustawienia -> Powiadomienia -> Zabezpieczenia.
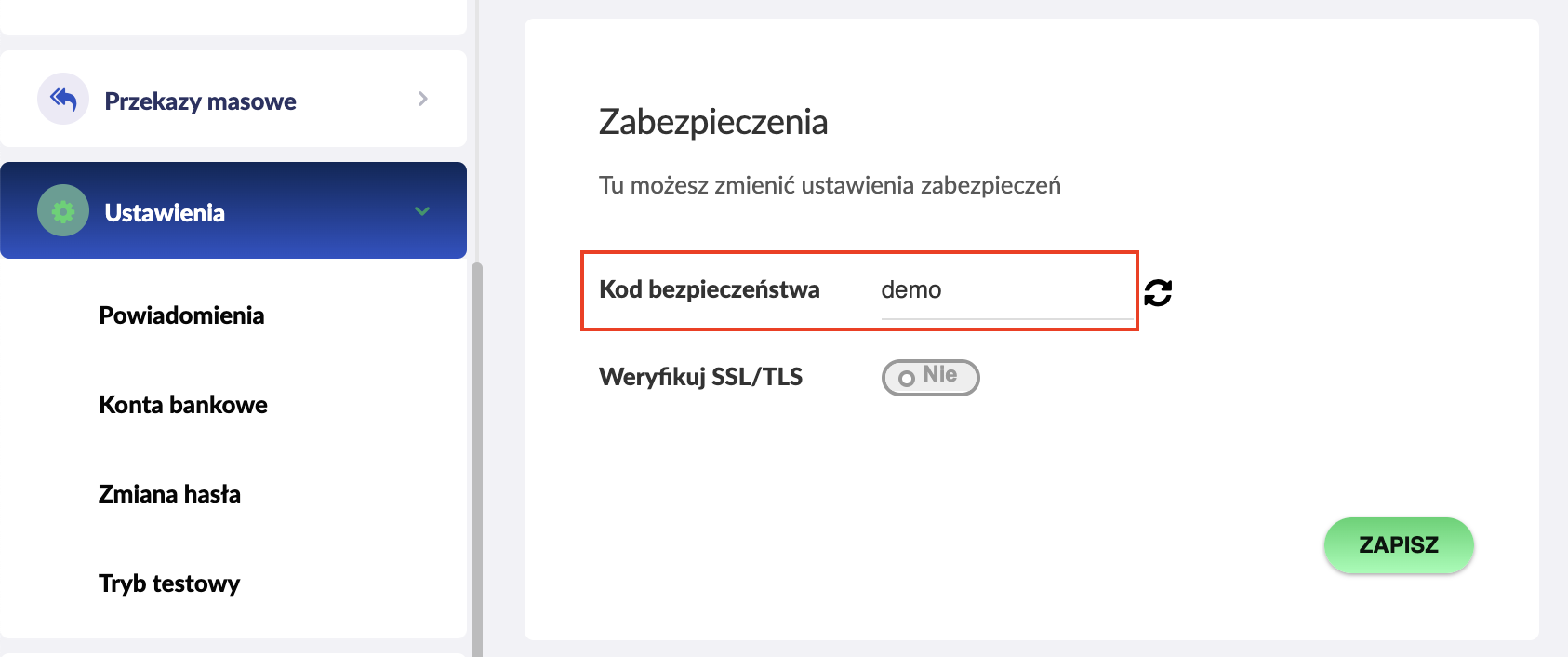
Klucz API i Hasło API znajdziesz: Menu -> Integracja -> API.
Kliknij przycisk DODAJ NOWY KLUCZ

A następnie utwórz hasło, aktywuj go i wybierz rodzaj uprawnienia. Po dodaniu klucza automatycznie zostanie wygenerowany klucz, który trzeba podać w integracji w Skyier.
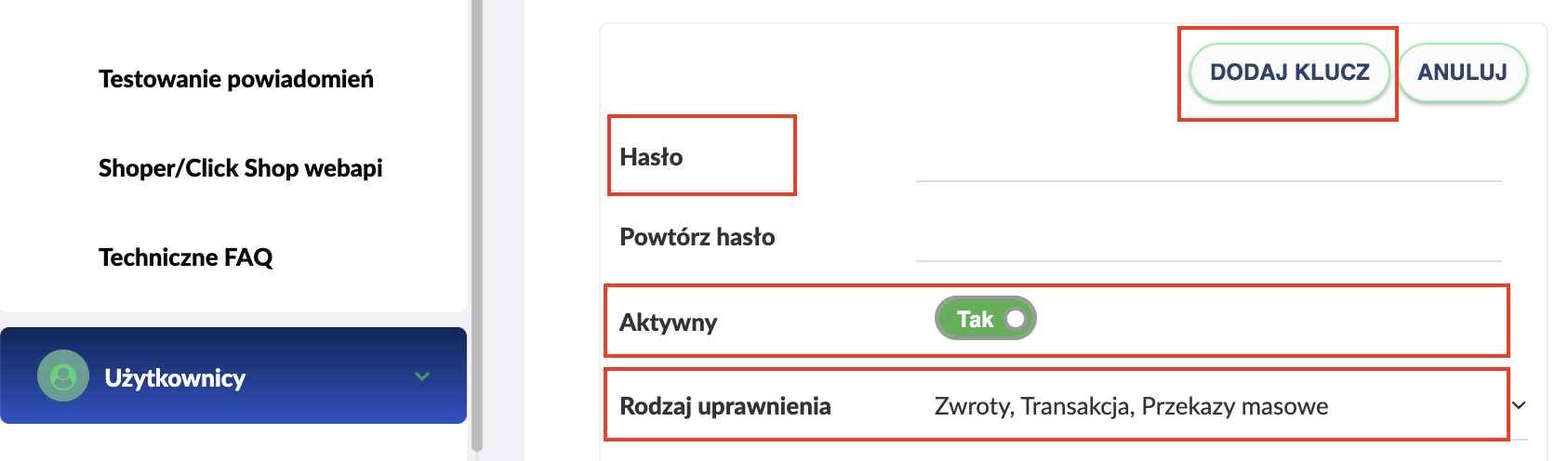
Gdzie znaleźć te informacje?
Wejdź w Menu -> Płatności kartami -> API
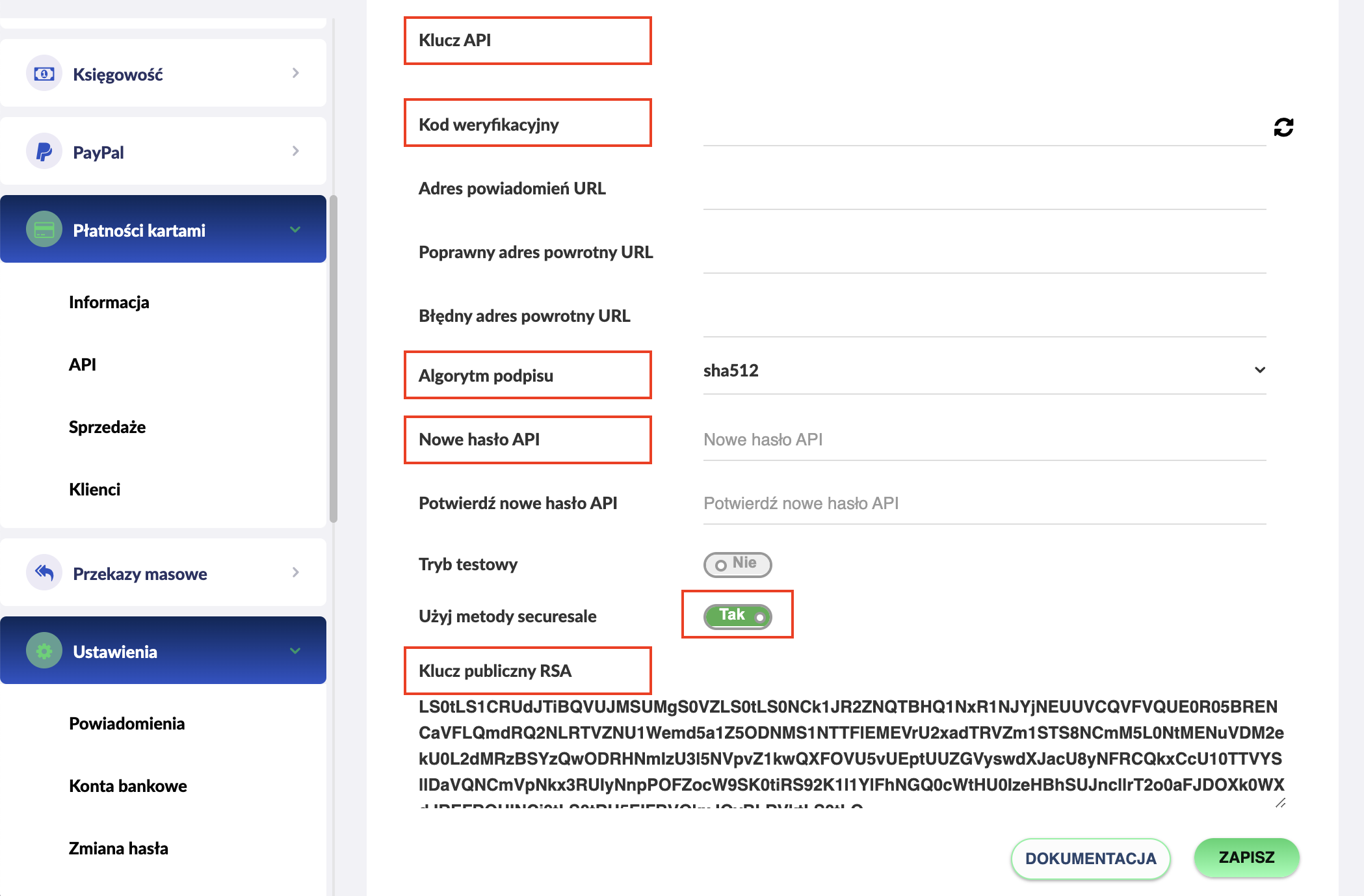
Przy pierwszej konfiguracji tej strony trzeba wygenerować Kod weryfikacyjny i ustawić Hasło API.
W przypadku:
- Adresu url powiadomień - podaj: https://nazwadomeny.pl/api/tpay/subscription/notify
- Adres url powrotny (powodzenia i błąd) - podaj nazwę strony, czyli: https://nazwadomeny.pl
Gdzie znaleźć Publishable Api Key, Secret Api Key i Webhook Singing Secret?
Publishable Api Key i Secret Api Key znajdziesz: Developers -> API keys -> Standard keys

Aby poznać Secret key kliknij Reveal live key
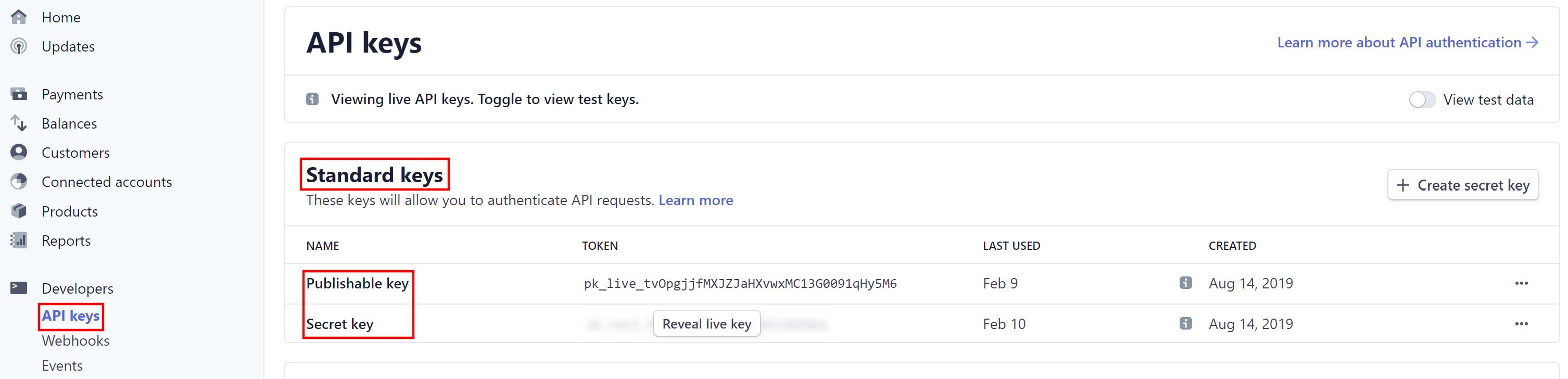
Aby ustawić Webhook Singing Secret należy najpierw ustawić Endpoint. Aby to zrobić przejdź do: Developers -> Webhooks -> Add endpoint.

Następnie w polu
- Url endpoint podaj adres url, który ma taką strukturę: nazwadomeny.pl/api/stripe/notifications
- w Events to send wybierz: receive all events
Kliknij Update endpoint
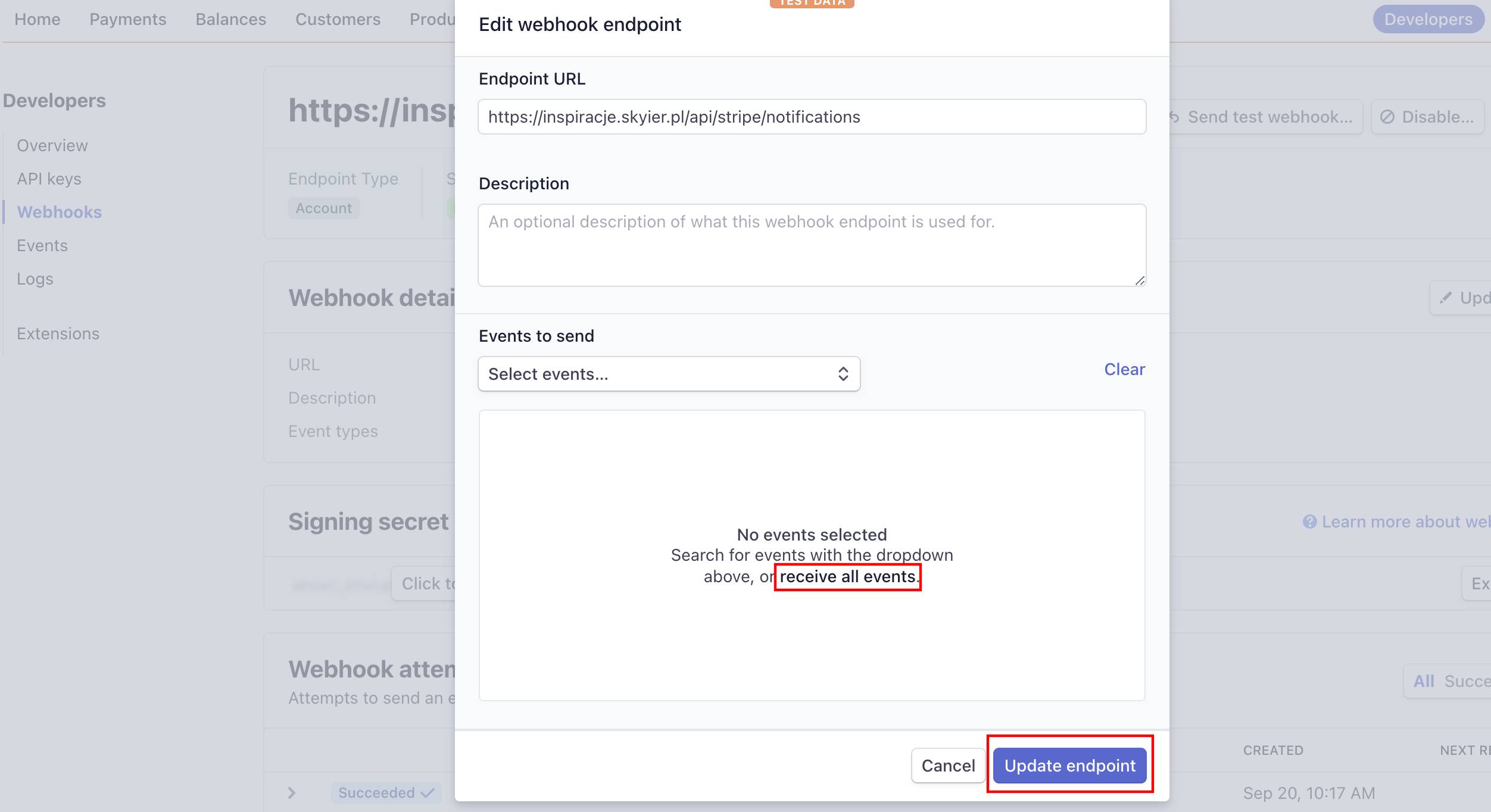
Webhook Singing Secret znajdziesz: Developers -> Webhooks -> wybrany Endpoints (kliknij adres url, który stworzyłeś we wcześniejszym kroku) -> Signing Secret.
Aby poznać Webhook Signing Secret kliknij Reveal live key
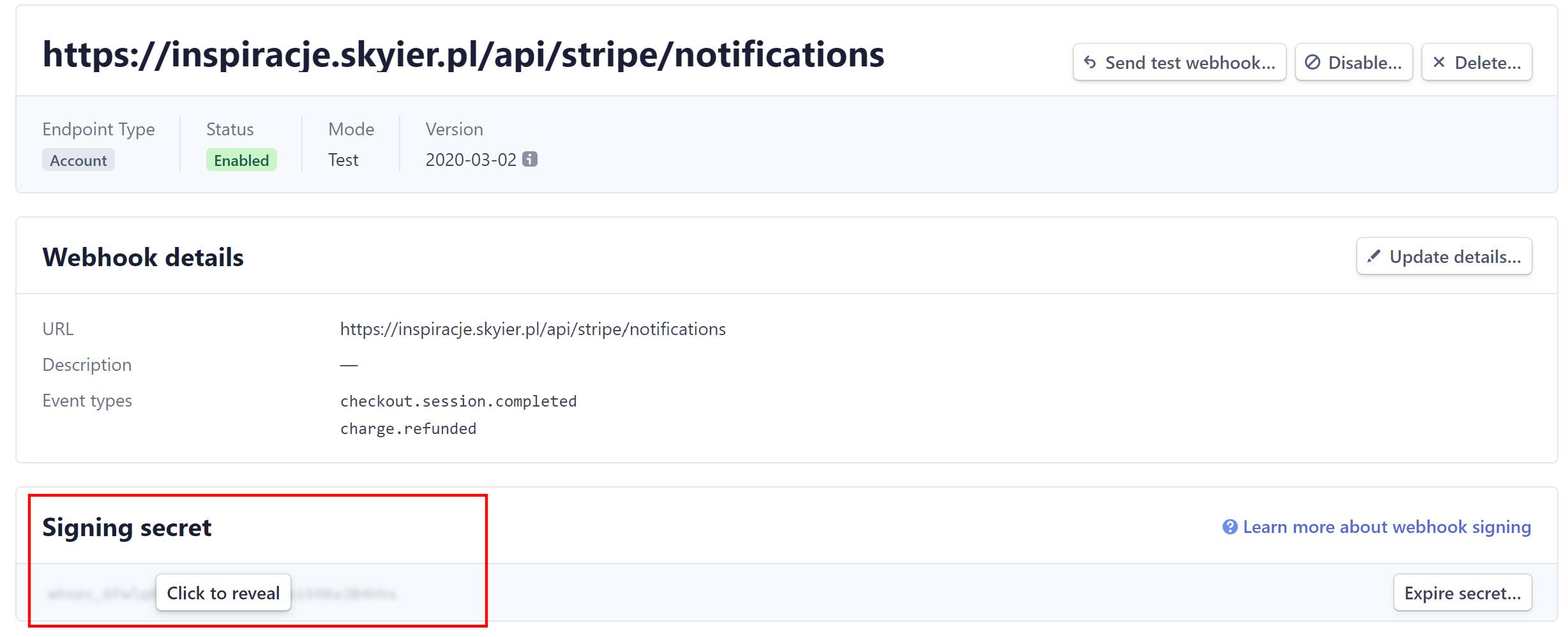
Sprawdź, czy Webhook ma status: active.
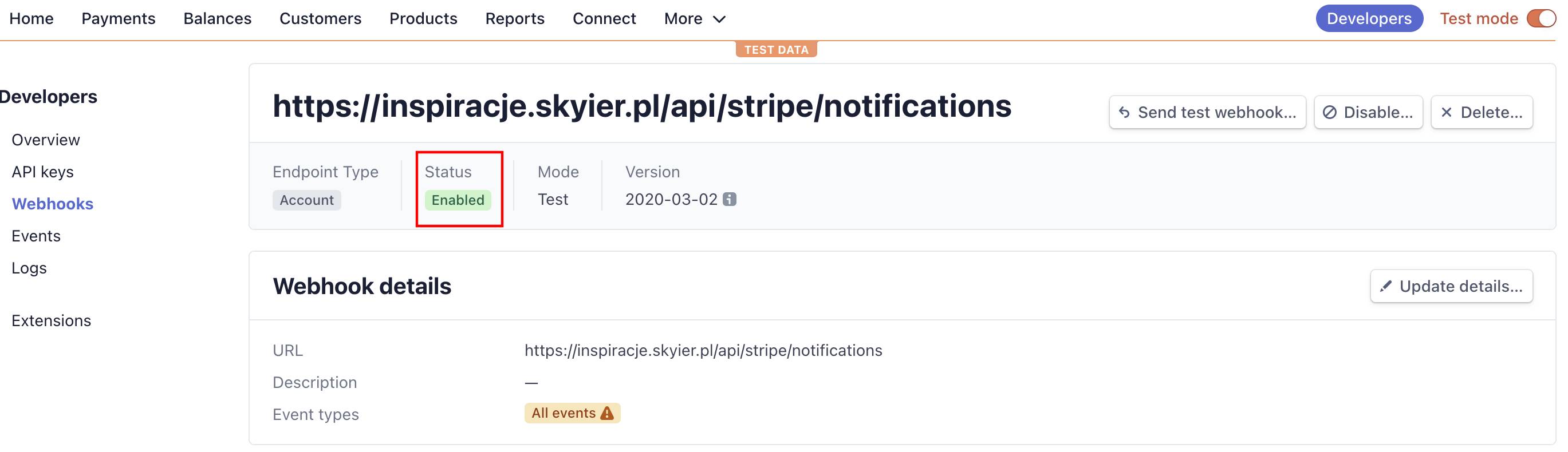
Jeśli nie masz aktywowanej na swoim koncie bankowym platności Paynow to w pierwszym kroku złóż wniosek.
Aby to zrobić, zaloguj się w mbanku na swoje konto biznesowe, a następnie wybierz: Mój Biznes -> Paynow -> Aktywuj.
Dopiero po aktywacji będziesz mógł przejść do wprowadzenia poniższych ustawień.
Wybór środowiska:
Gdzie znaleźć Klucz API i Signature Key?
Wybierz Mój Biznes -> Ustawienia -> Sprzedaż -> Sklepy i punkty płatności
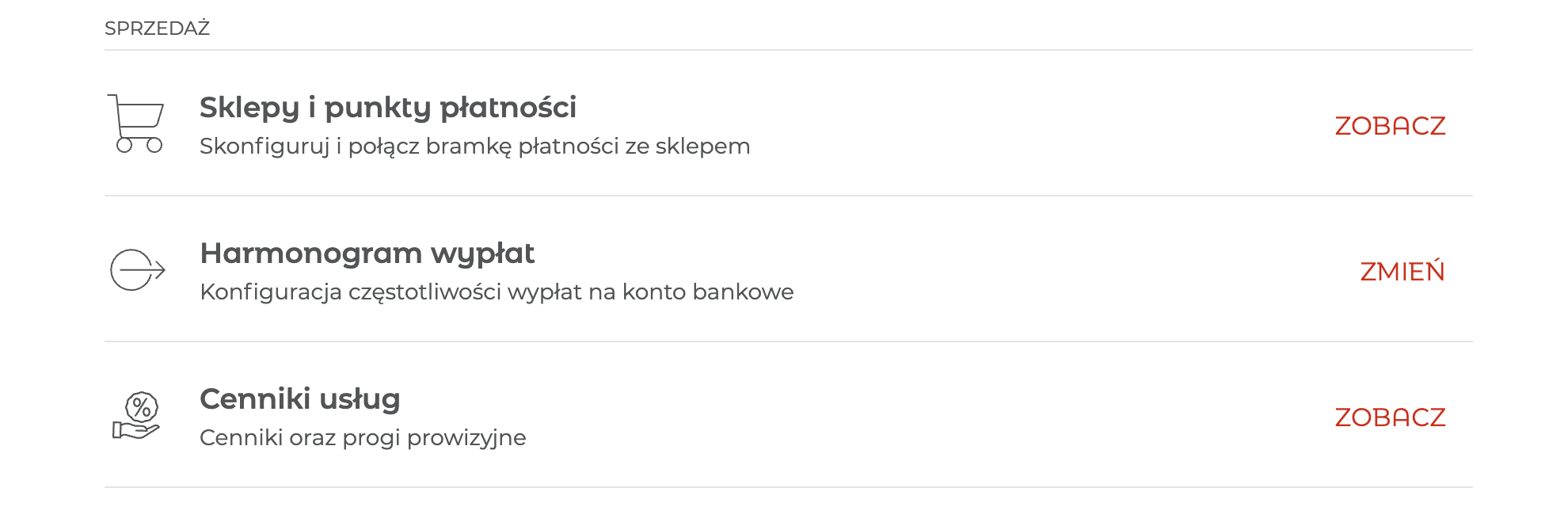
Kliknij Dodaj sklep

I podaj następujące dane:
Dodaj sklep
Ustaw:
adres powiadomień - ma on strukturę: https://twojadomena/api/paynow/notify
adres powrotu - ma on strukturę: https://twojadomena/transaction/pending
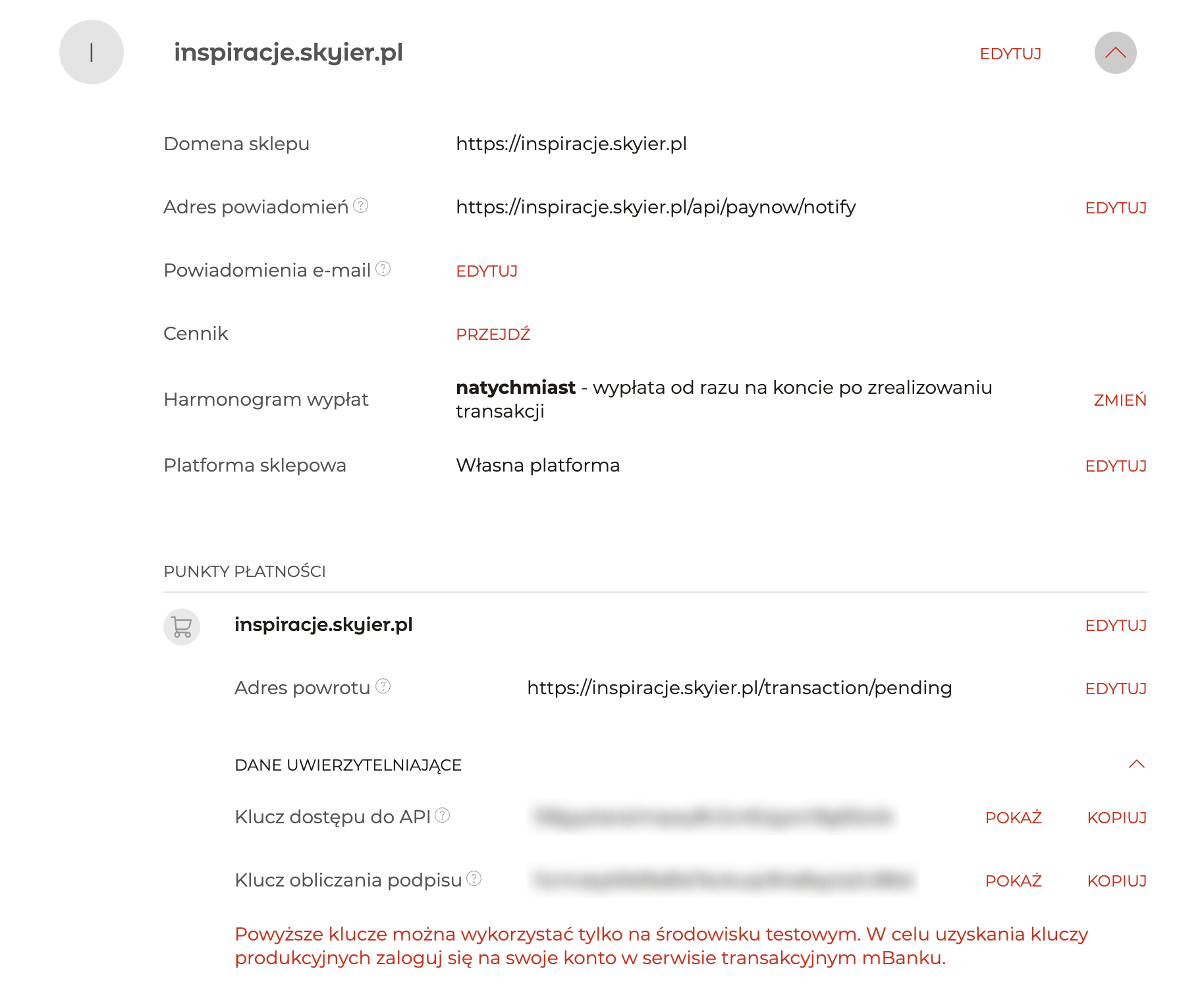
A następnie skopiuj i podaj w Skyier:
Klucz dostępu do API -> Klucz API
Klucz obliczania podpisu -> Signature Key