Szukaj K
Appearance
Appearance
Przejdź do zakładki PRODUKTY.

Następnie kliknij przycisk Dodaj produkt.
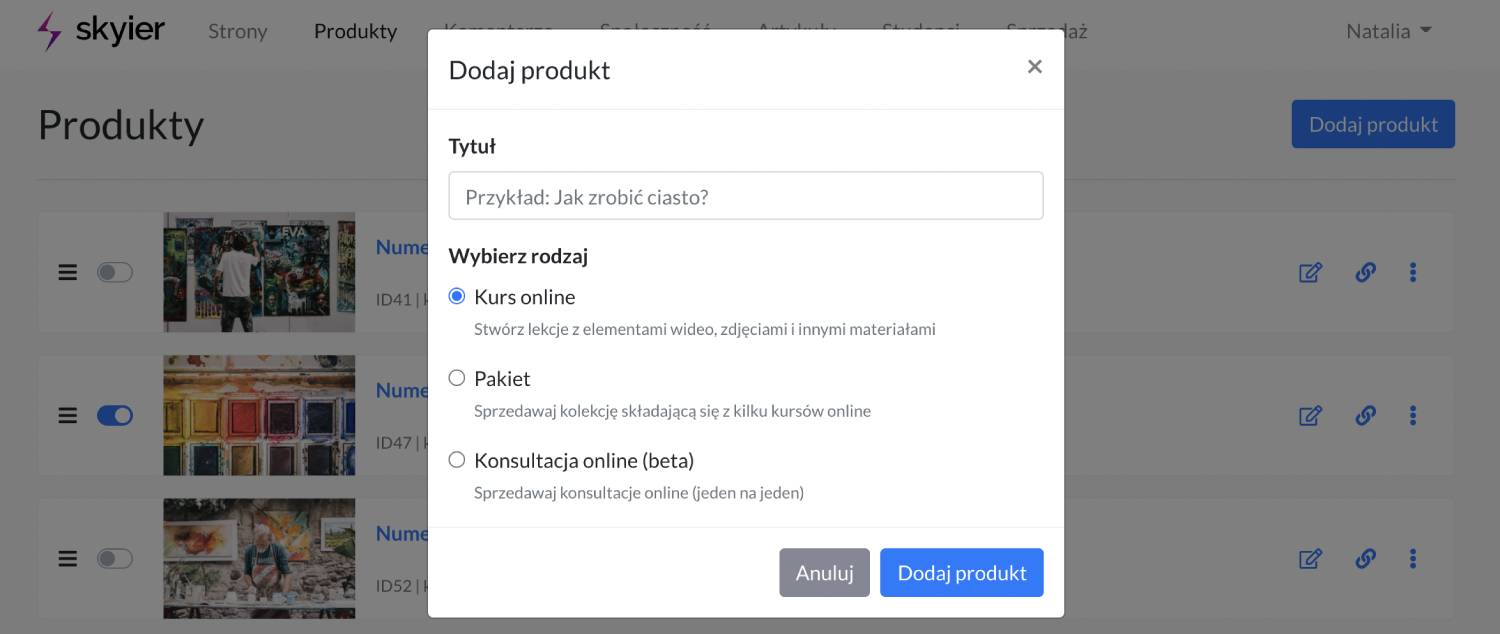
Wpisz tytuł produktu. Tytuł będzie można później zmienić.
Kliknij Dodaj produkt.
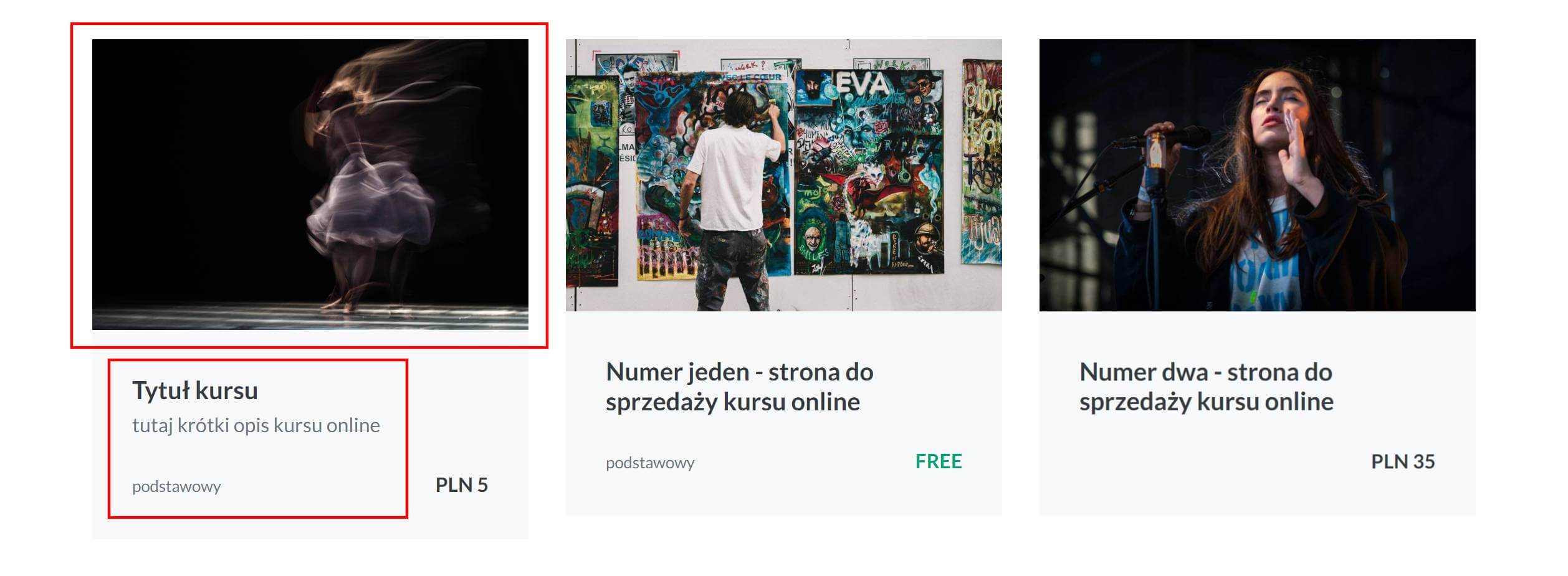
Aby opublikować kurs należy kliknąć szary przełącznik. Po kliknięciu kolor zmieni się na niebieski, co oznacza, że kurs został opublikowany.

Nieopublikowany kurs nie będzie widoczny na LIŚCIE KURSÓW na stronie głównej, ani w panelu nauki studenta w zakładce WSZYSTKIE KURSY.
Jeśli jednak kurs zostanie odpublikowany po tym, jak użytkownik go kupił. To uczestnik kursu dalej będzie miał do niego dostęp i będzie on widoczny na jego platformie w zakładce MOJE KURSY.
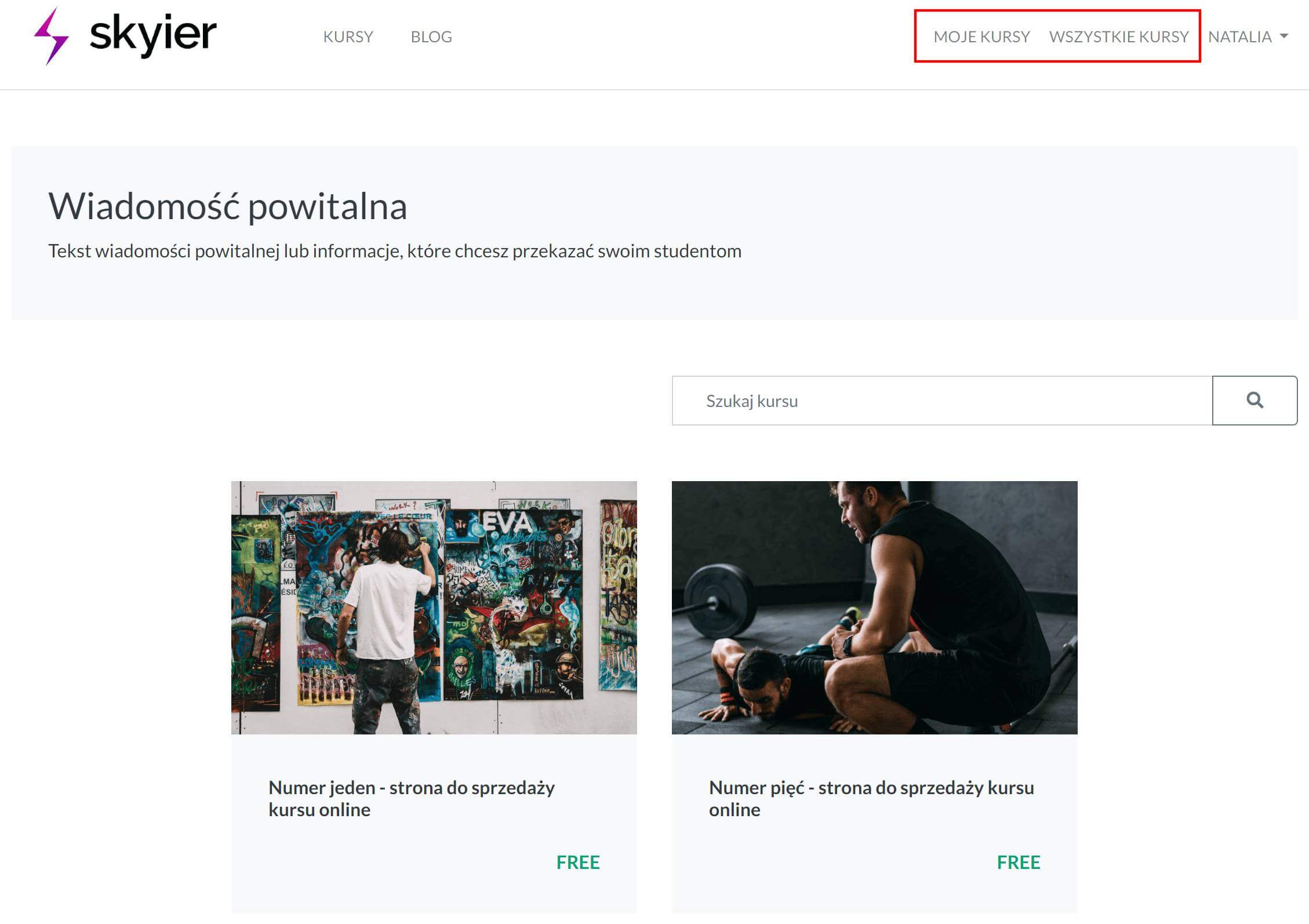
Aby zduplikować kurs należy wybrać Duplikuj przy opcjach kursu.

Zduplikowany kurs pojawi się na dole listy.
Duplikacja kursu duplikuje: stronę sprzedażową oraz listę lekcji.
Aby ustawić kurs jako darmowy należy wejść w Edycję kursu.
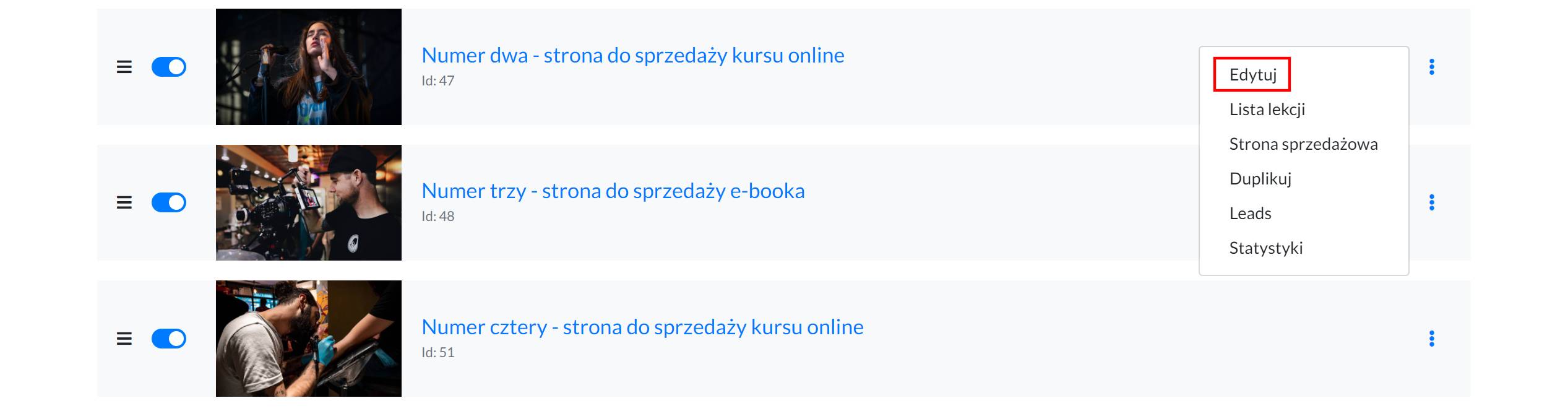
Następnie przejść do sekcji CENA i zaznaczyć opcję Kurs jest darmowy.

Na przycisku (zamiast call to action KUPUJĘ TERAZ ZA...) pojawi się call to action OGLĄDAJ TERAZ.
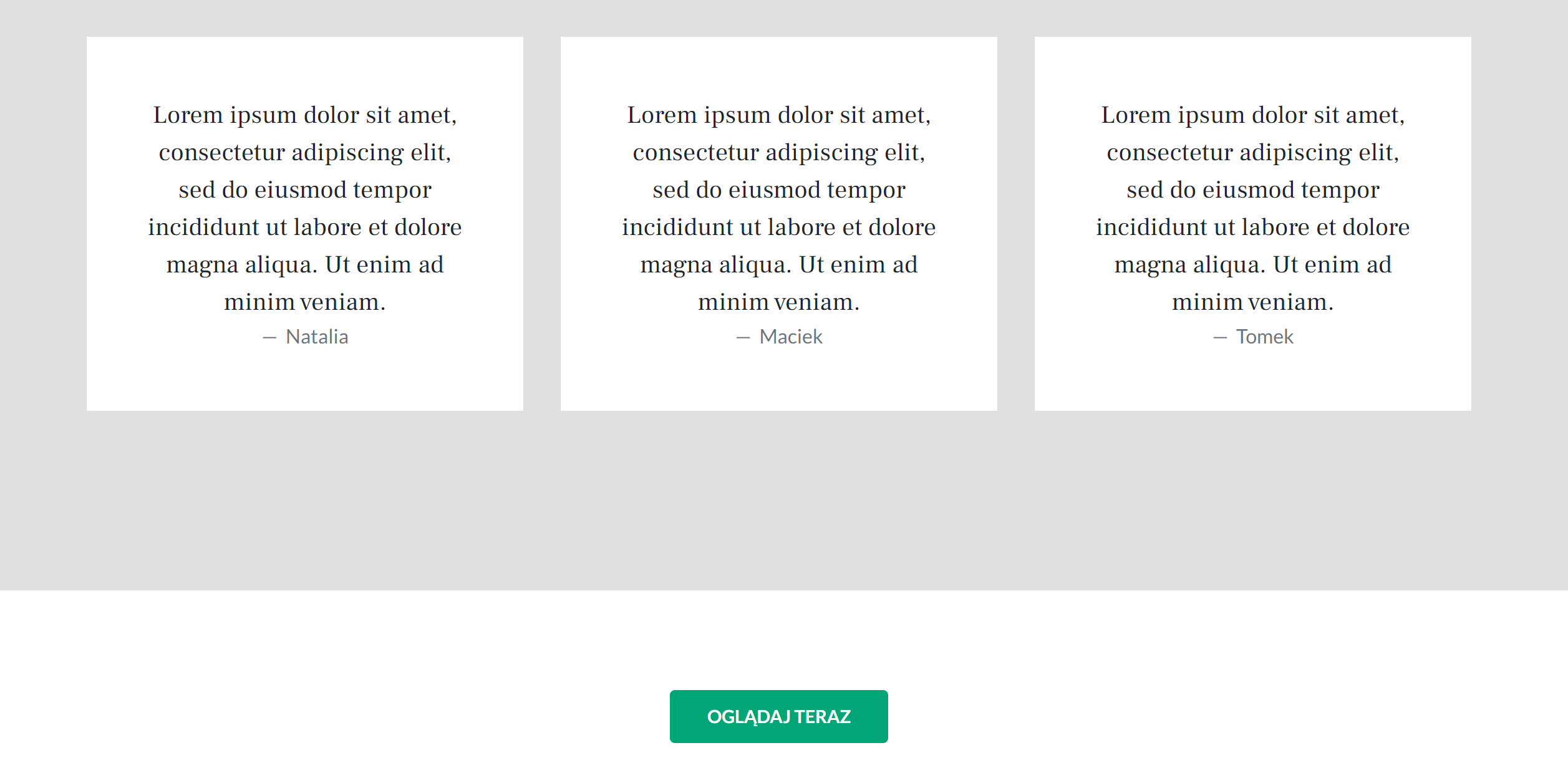
Aby ustawić kurs jako darmowy należy wejść w Edycję kursu.
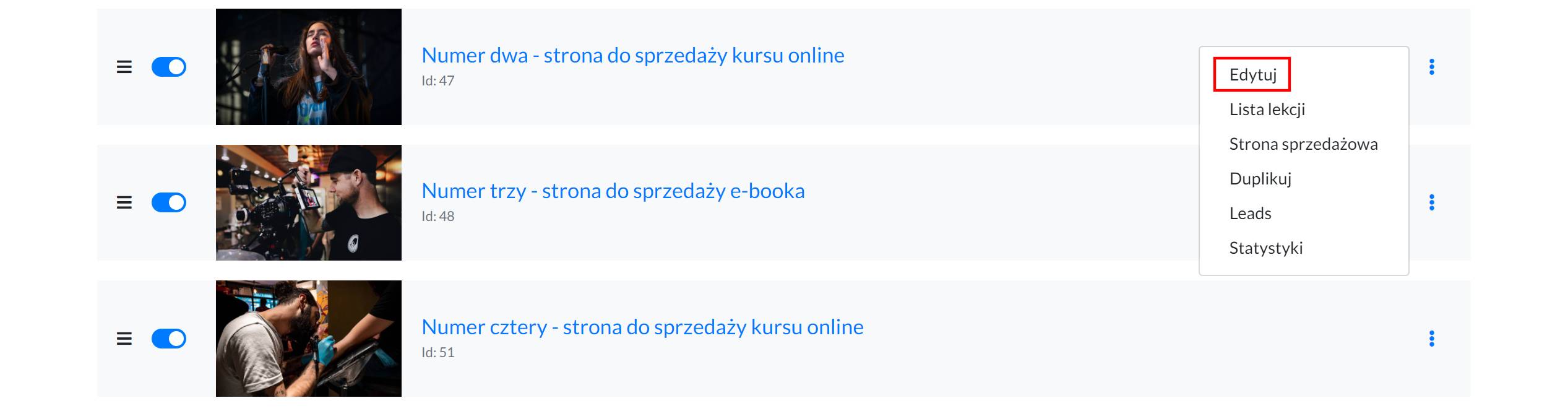
Następnie przejść do sekcji CENA i zaznaczyć opcję Produkt jest darmowy oraz Uczestnicy muszą się zalogować do platformy, aby móc objerzeć kurs za darmo.

Na przycisku (zamiast call to action DOŁĄCZ DO KURSU) pojawi się call to action OGLĄDAJ TERAZ.
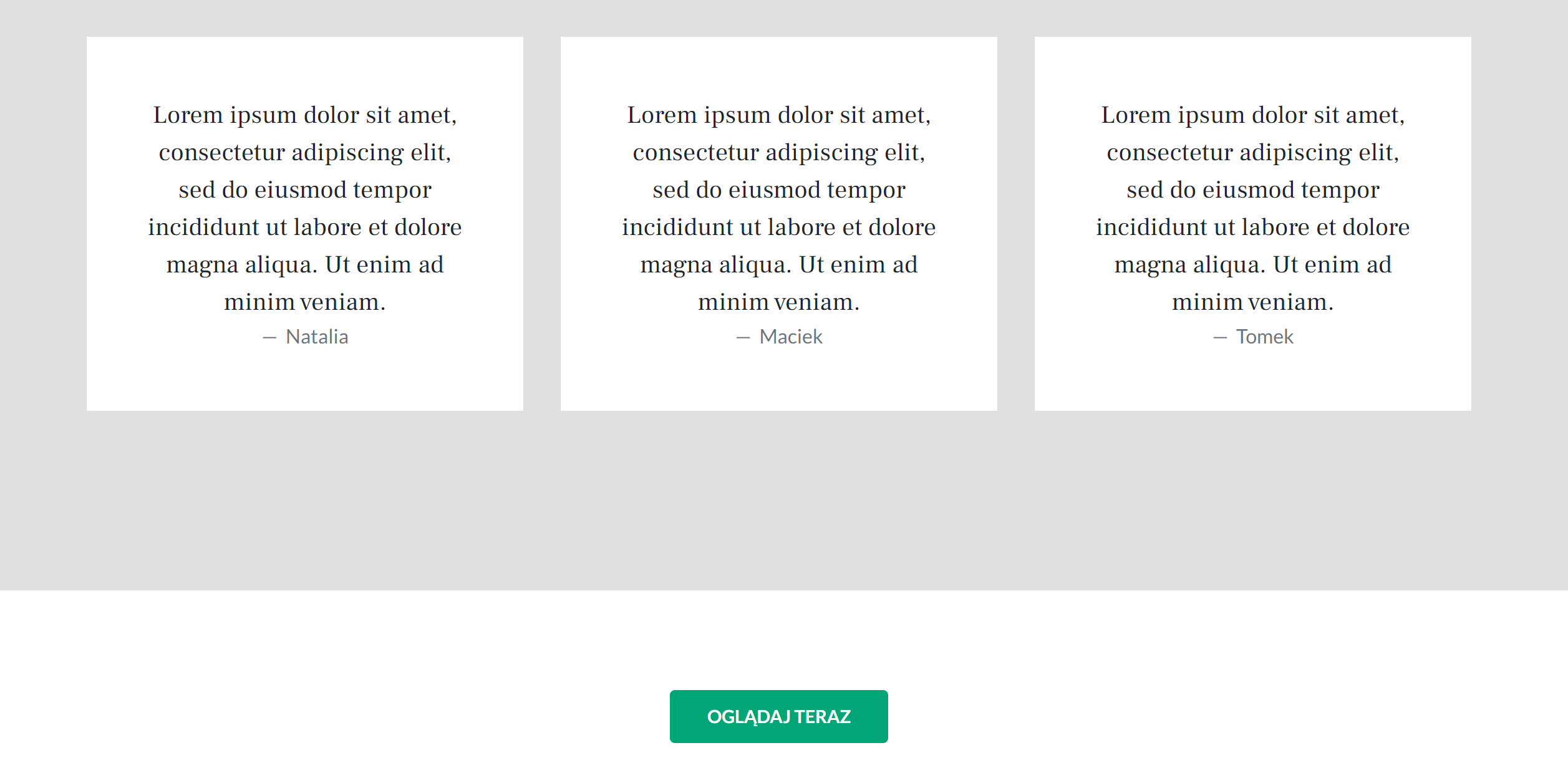
Po kliknięciu w przycisk OGLĄDAJ TERAZ użytkownik przejdzie do rejestracji/logowania w celu otrzymania dostępu do kursu.
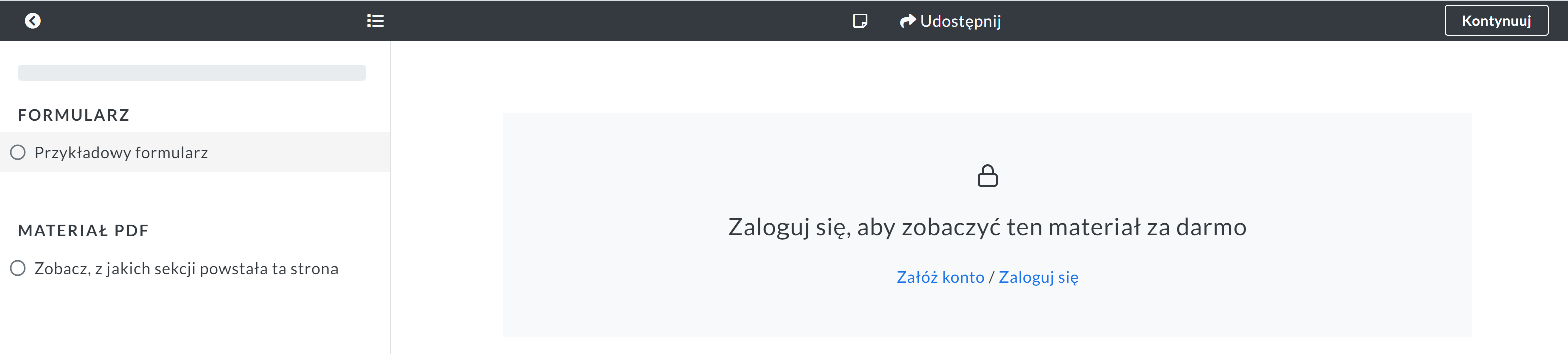
Aby ustawić określony czas dostępu do kursu należy wejść w Edycję kursu.
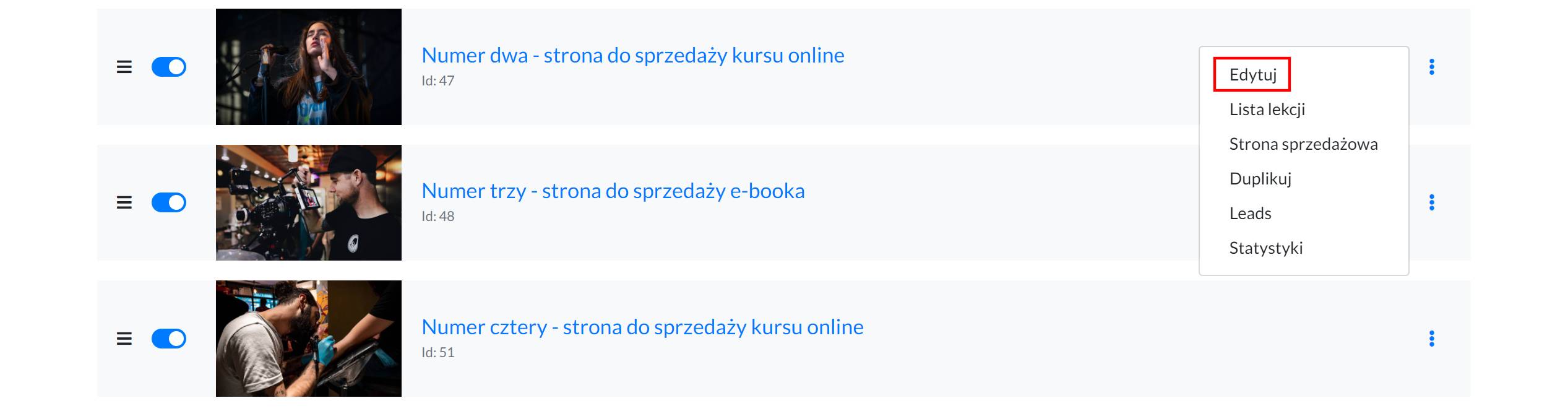
Następnie przejść do sekcji SZCZEGÓŁY i wpisać przez ile dni kurs ma być dostępny dla studenta po zakupie.

0 - oznaczania nieograniczony dostęp.
Przejdź do Listy lekcji.
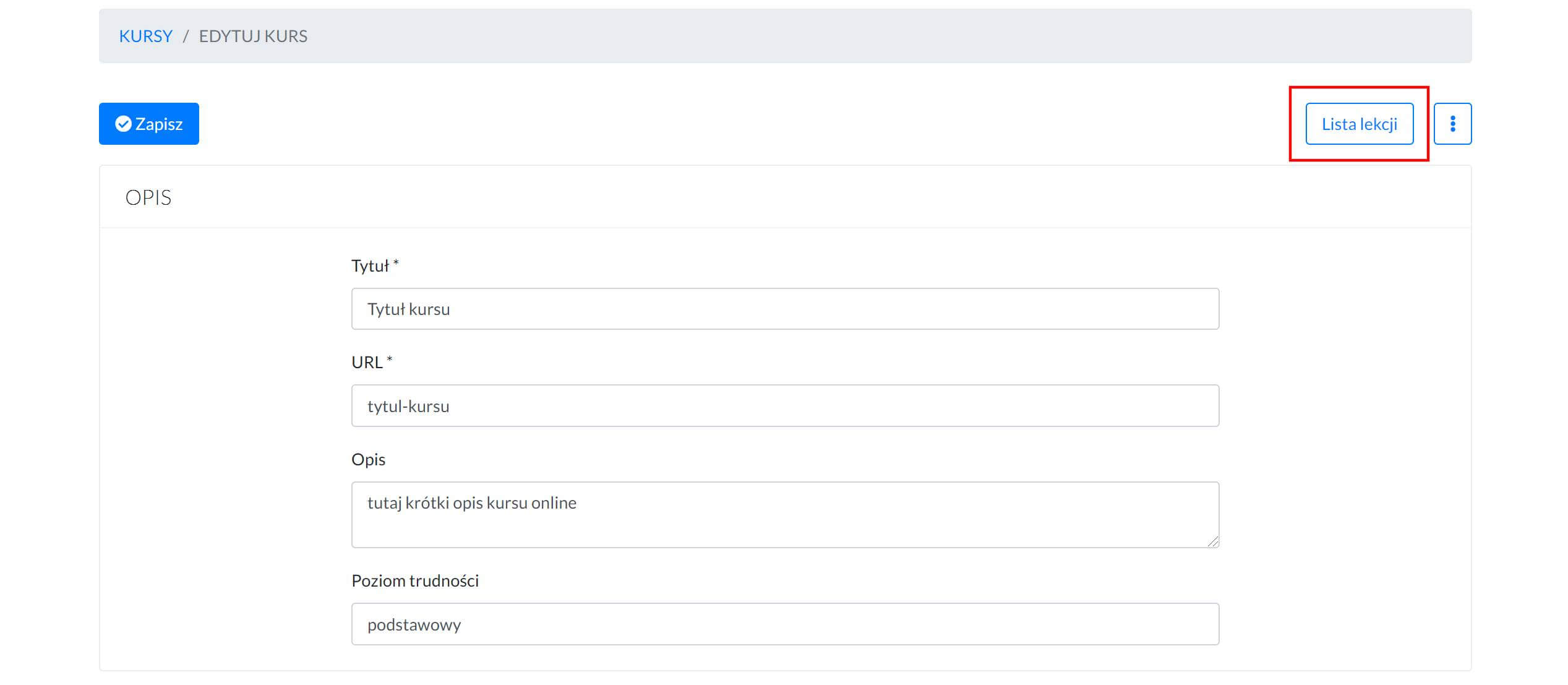
Stwórz plan swojego kursu. Rozpisując go na sekcje i lekcje.
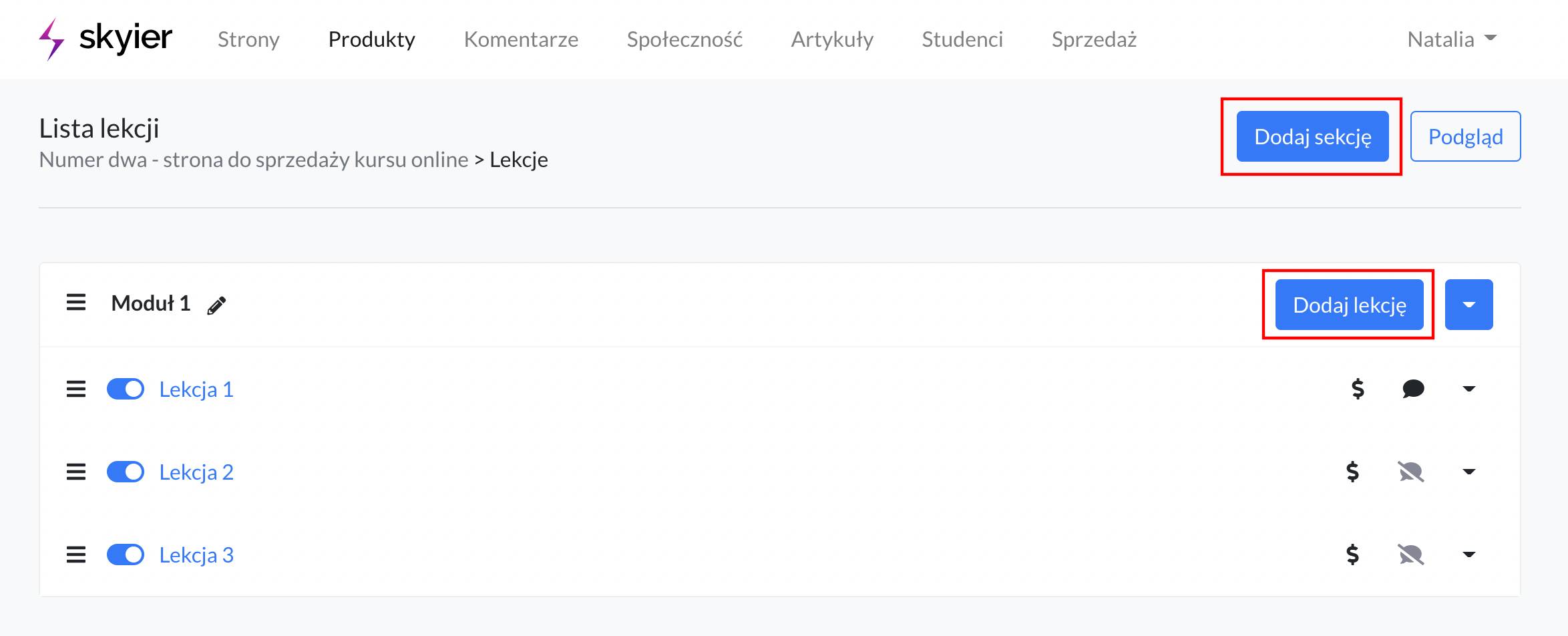
Wybierz komponenty, z jakich będzie składała się lekcja (TEKST, WIDEO, PLIK, itd.), a następnie przesuń je na prawą stronę.
Twoje lekcja może składać się z wielu komponentów. Komponenty też mogą się powtarzać (można wybrać np. dwa razy TEKST czy 3 razy PLIK).
W przypadku PLIKU można wgrać mp3, pdf, doc, docs, xls, xlsx.
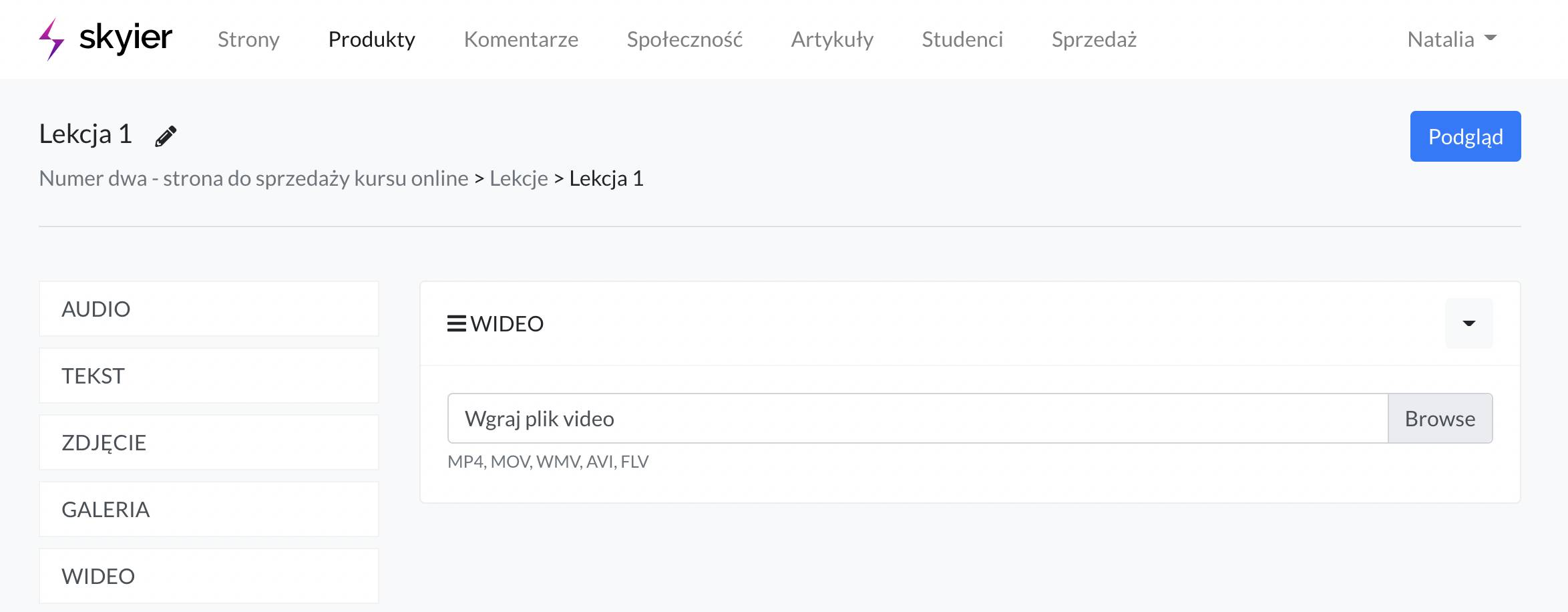
Aby opublikować lekcję należy kliknąć szary przełącznik. Po kliknięciu kolor zmieni się na niebieski, co oznacza, że lekcja została opublikowana.
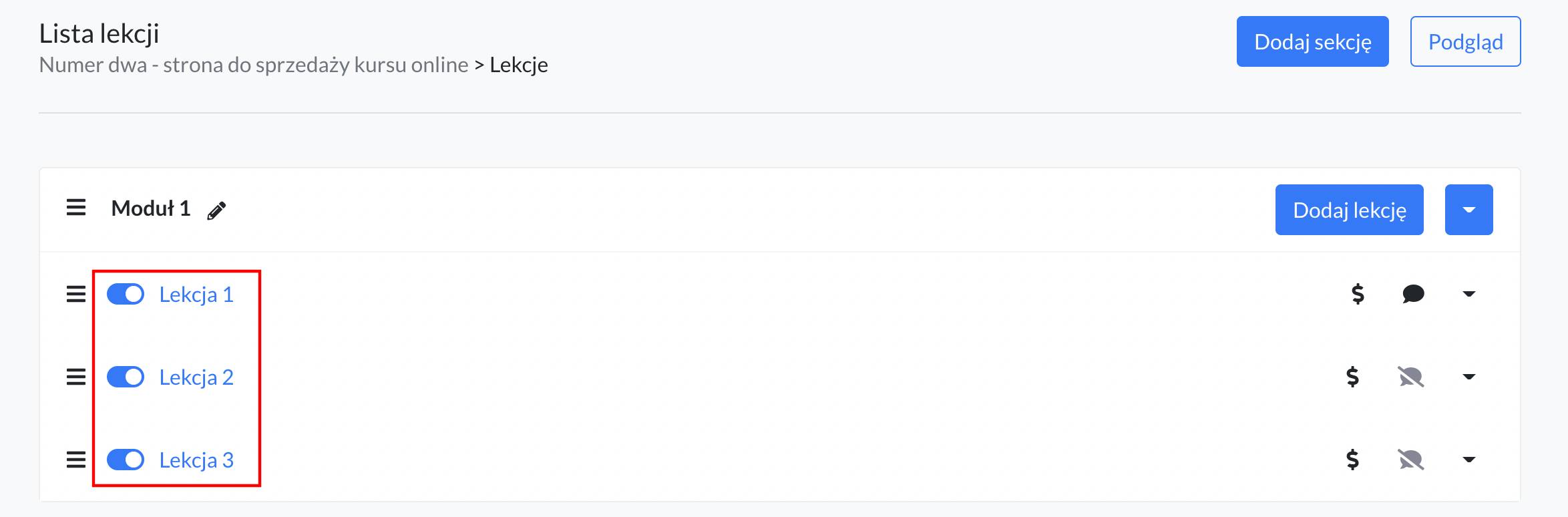
Nieopublikowane lekcje nie są widoczne dla uczestnika kursu.
Aby zduplikować lekcję należy wejść na Listę lekcji.
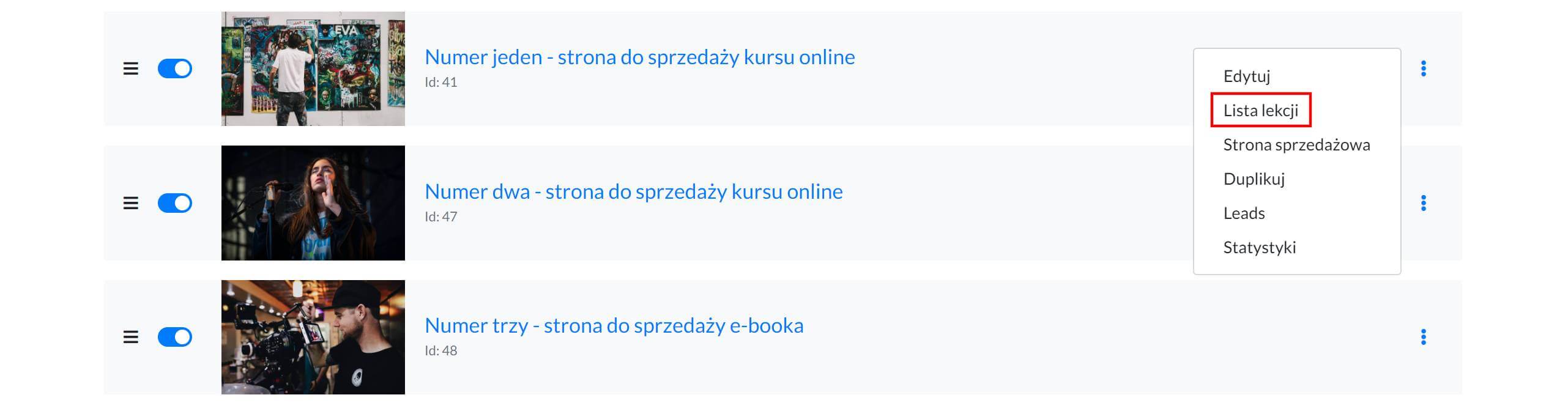
A następnie przy wybranej lekcji wybrać opcję Duplikuj.
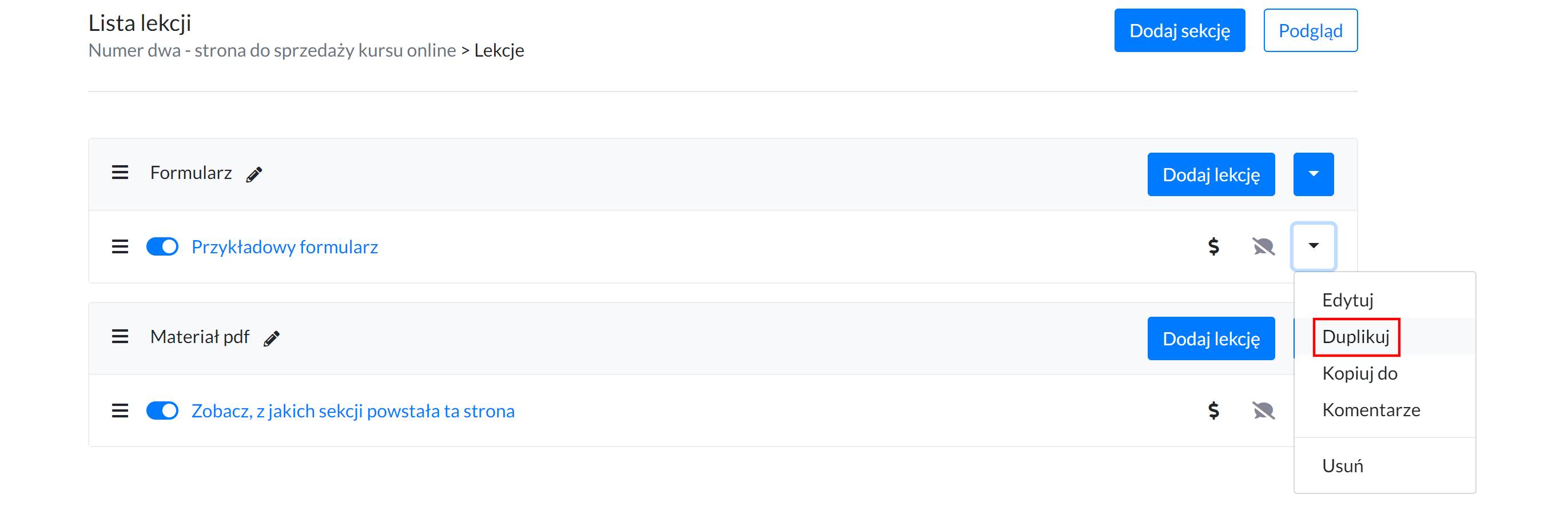
Zduplikowana lekcja pojawi się na końcu sekcji.
Aby skopiować lekcję należy wejść na Listę lekcji.
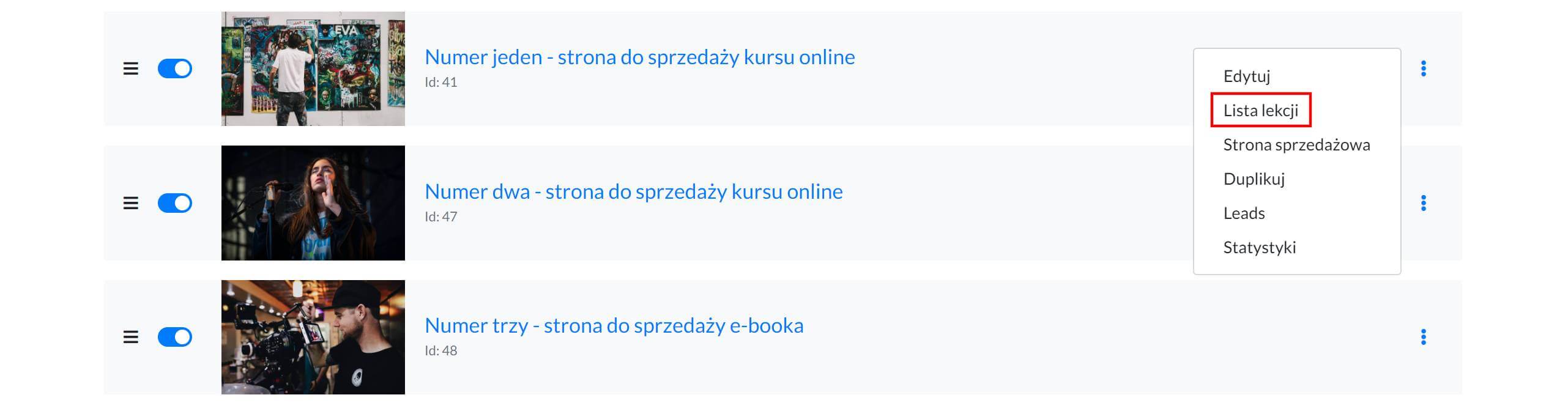
A następnie przy wybranej lekcji wybrać opcję Kopiuj do.
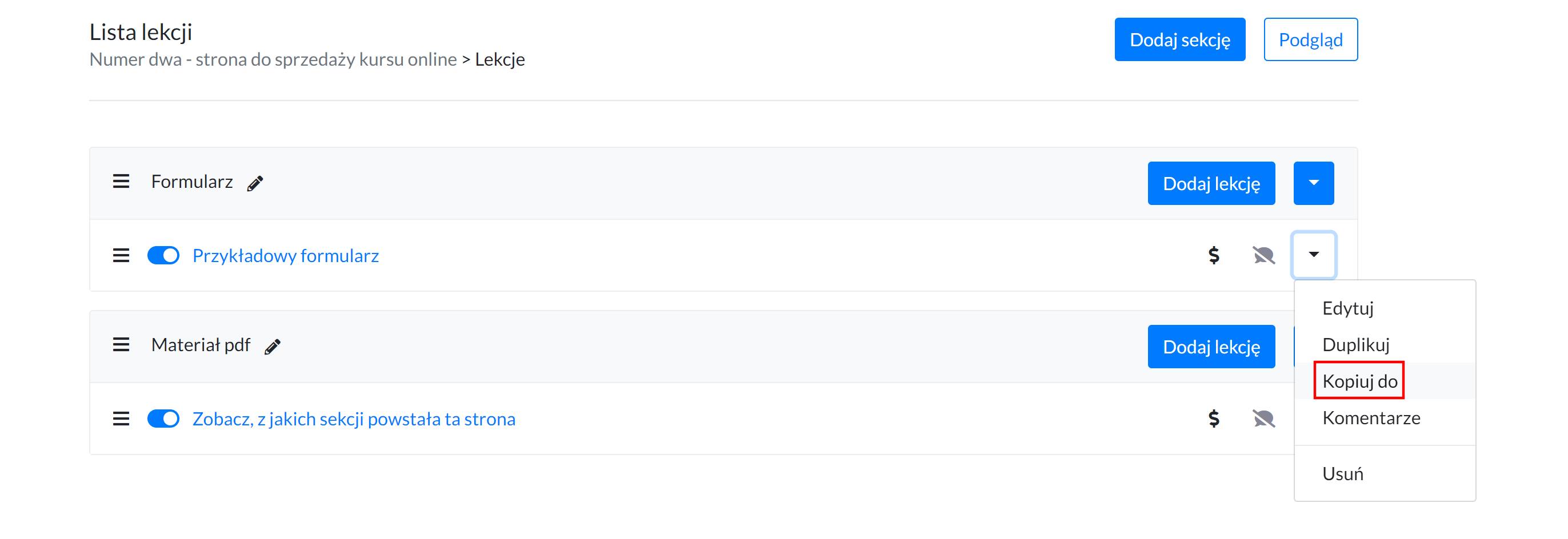
I wybrać kurs, do którego chcemy skopiować lekcję. Skopiowana lekcja pojawi się na Liście lekcji kursu, do którego została skopiowana.
Aby ustawić wybraną lekcją jako darmową do obejrzenia należy wejść w Listę lekcji.
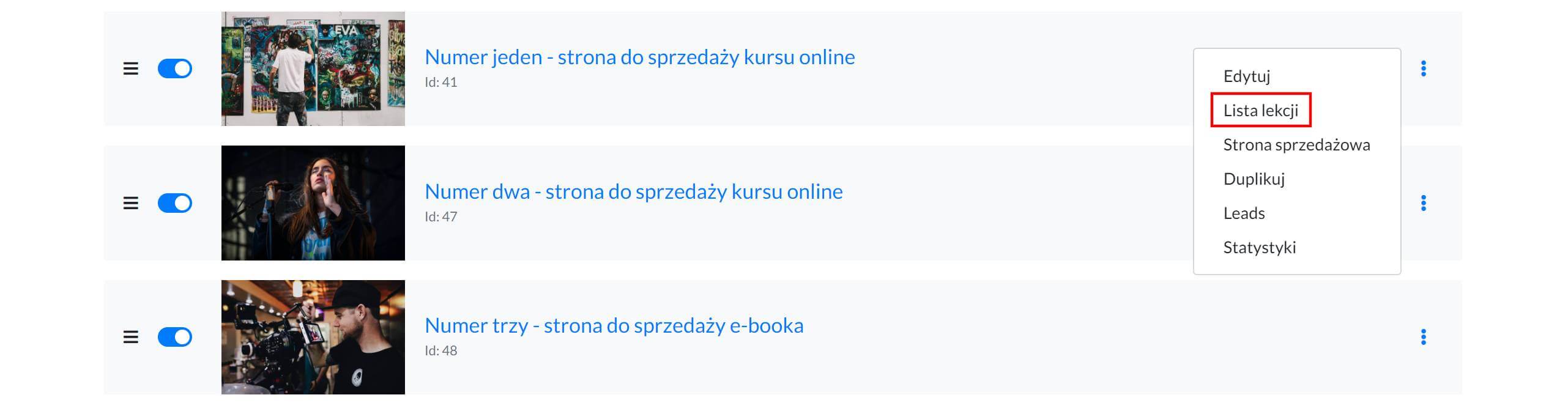
Następnie kliknąć w ikonkę $ i user+. Wówczas ikonki zmienią się na ikonki user- i prezent. Co będzie oznaczało, że lekcja będzie dostępna za darmo, bez konieczności logowania.

Na liście lekcji (pod warunkiem, że na stronie sprzedażowej zostanie dodany komponent LISTA LEKCJI), pokaże się call to action Oglądaj za darmo, po kliknięciu, w który użytkownik przejdzie do obejrzenia lekcji.
Aby ustawić wybraną lekcją jako darmową do obejrzenia należy wejść w Listę lekcji.
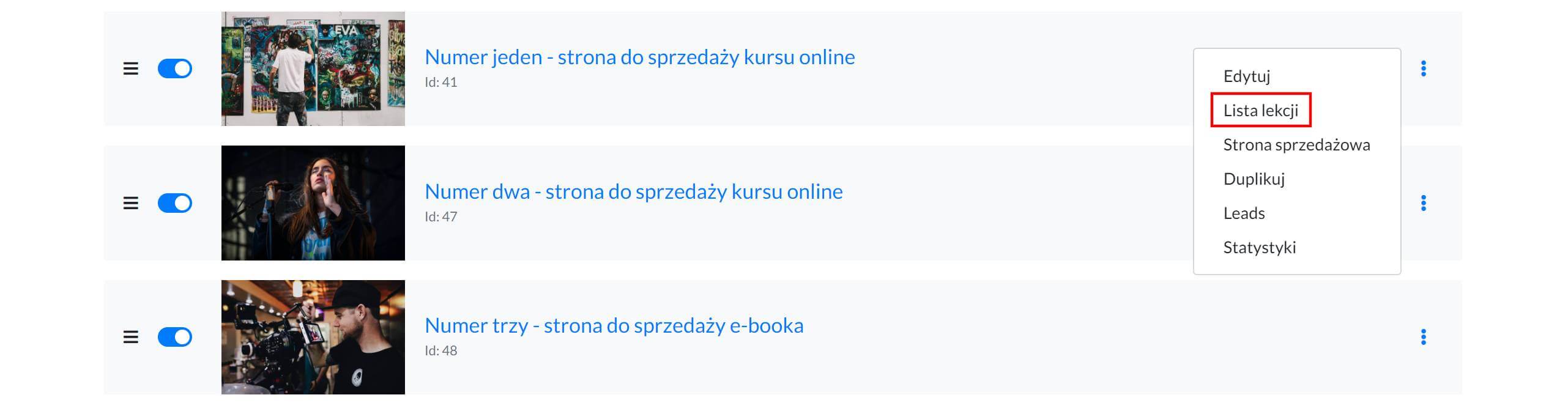
Kliknąć w ikonkę $, a następnie user-. Wówczas ikonki zmienią się na ikonki user+ i prezent. Co będzie oznaczało, że lekcja będzie dostępna po zalogowaniu.
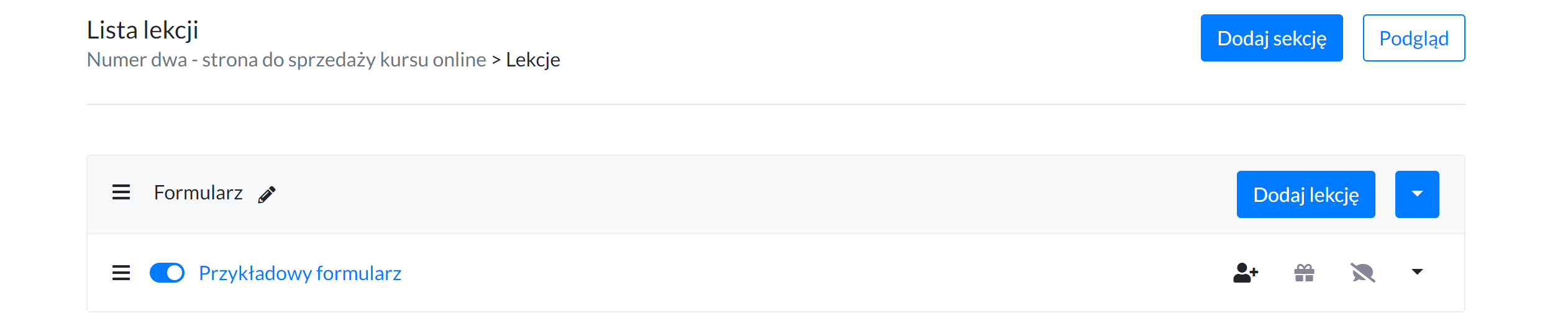
Na liście lekcji (pod warunkiem, że na stronie sprzedażowej zostanie dodany komponent LISTA LEKCJI), pokaże się call to action Oglądaj za darmo, po kliknięciu, w który użytkownik będzie musiał zalogować się, aby przejść do obejrzenia lekcji.
Aby włączyć opóźnienia lekcji, należy przejść do Listy lekcji.

A następnie na poziomie sekcji wybrać opcję Opóźnienie sekcji.

I podać, po ilu dniach od zakupu ma być dostępna sekcja z lekcjami.
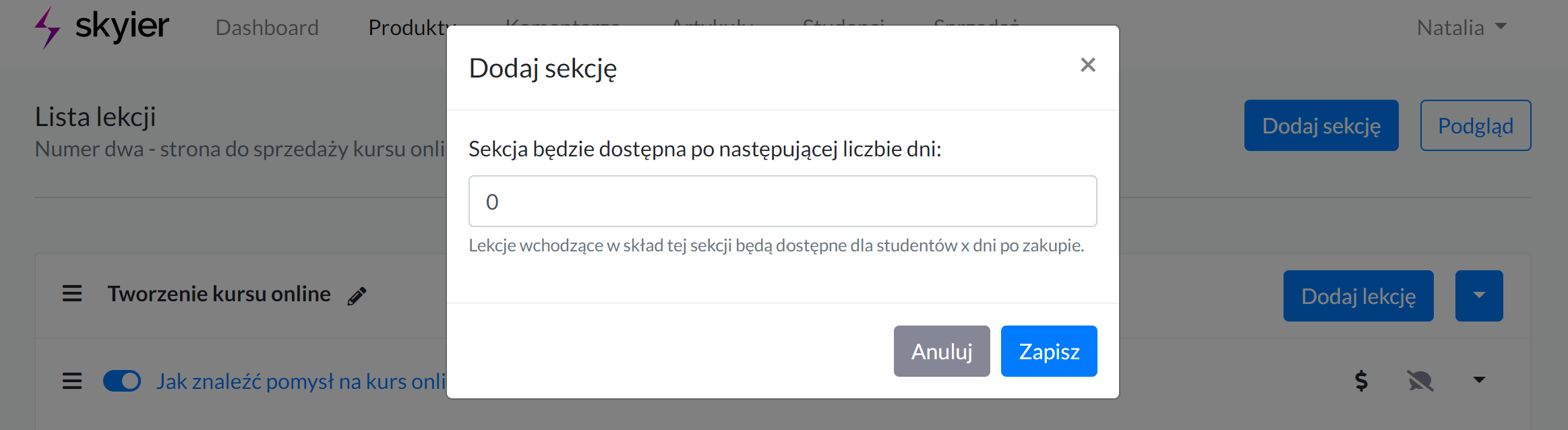
Opóźnienie ustawia się na poziomie całej sekcji, a nie poszczególnych lekcji. Jeśli chcesz, aby opóźnienie dostępu następowało na każdej lekcji, wówczas każda lekcja powinna być w oddzielnej sekcji.
I co ważne, opóźnienie odbywa się w stosunku do dnia zakupu kursu.
Jeśli ustawisz opóźnienie drugiej sekcji o 2 dni, a opóźnienie trzeciej seksji o 4 dni. To w momencie, kiedy użytkownik kupi kurs 23 czerwca to od razu po zakupie będzie miał dostęp do pierwszej sekcji, 25 czerwca do drugiej, a 27 czerwca do trzeciej.
Więcej na temat cen, znajdziesz tutaj.