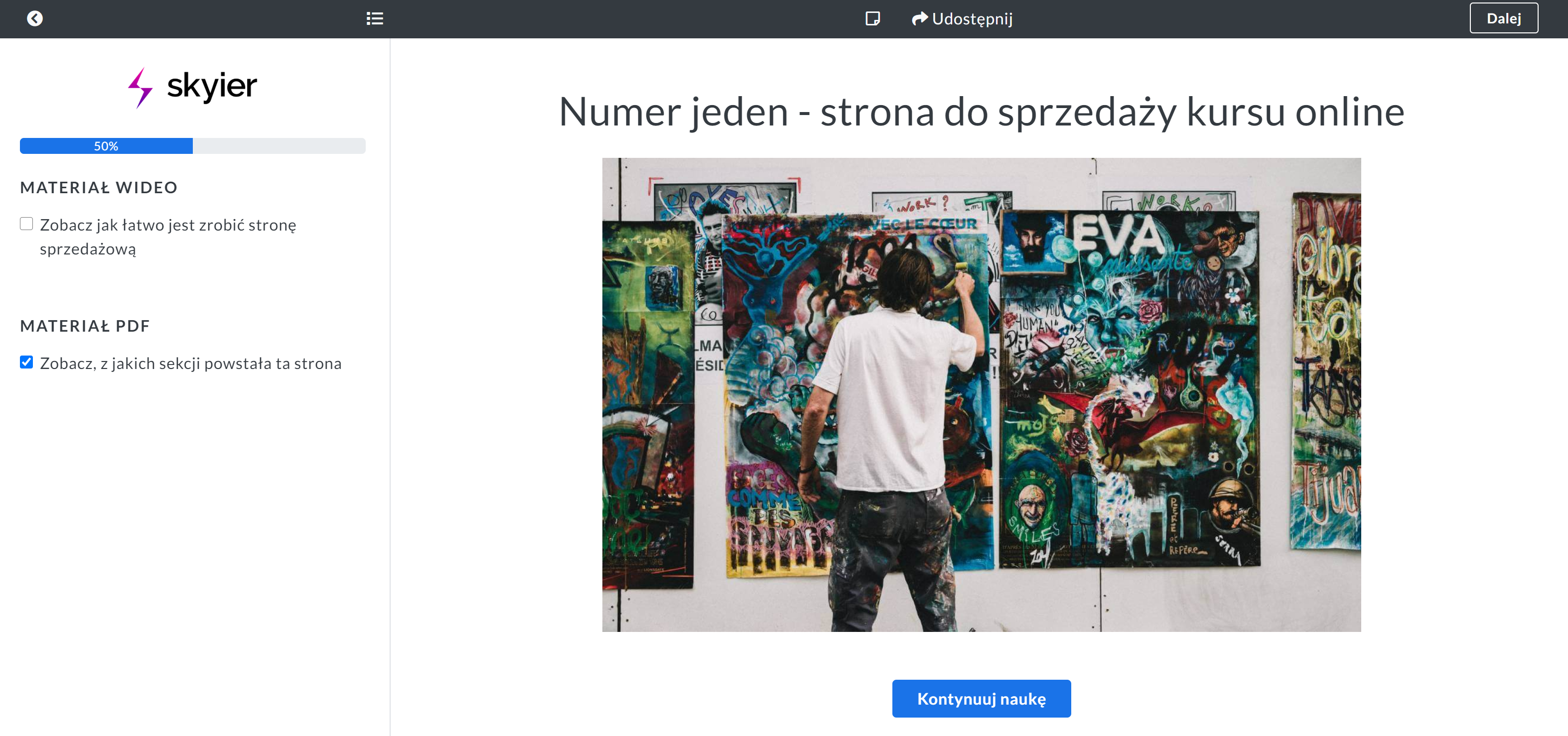Szukaj K
Appearance
Appearance
Zaloguj się do swojego panelu zarządzania domeną (ovh, home, the camels, itp.).
Znajdź ustawienia rekordów DNS.
Dodaj rekord CNAME dla Twojej domeny. W zależności od panelu administracyjnego, powinien on wyglądać mniej więcej tak:
Upewnij się, że dodałeś poprawną domenę do Ustawień strony w Skyier.
Zaczekaj na weryfikację domeny i instalację darmowego certyfikatu SSL. Certyfikaty SSL instalują się raz na dobę, o 04.00 w nocy.
Jeśli będziesz miał jakieś problemy, skontaktuj się z nami. Bardzo chętnie pomożemy.
Linki do instrukcji wideo:
przekierowanie domeny głównej: https://www.youtube.com/watch?v=0aYXYqCVILY&t=309s
przekierowanie subdomeny: https://www.youtube.com/watch?v=cMElydWM6f8
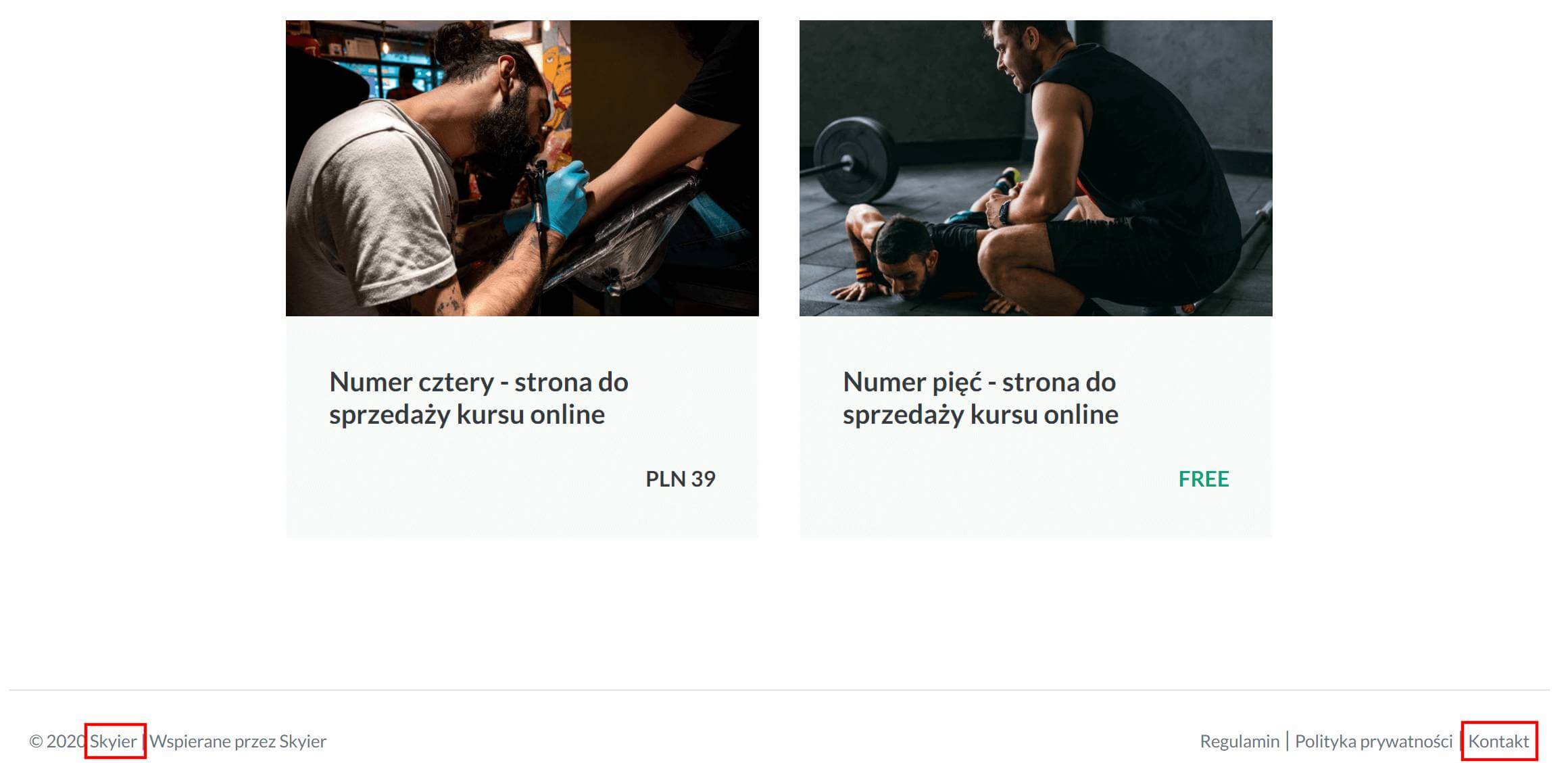
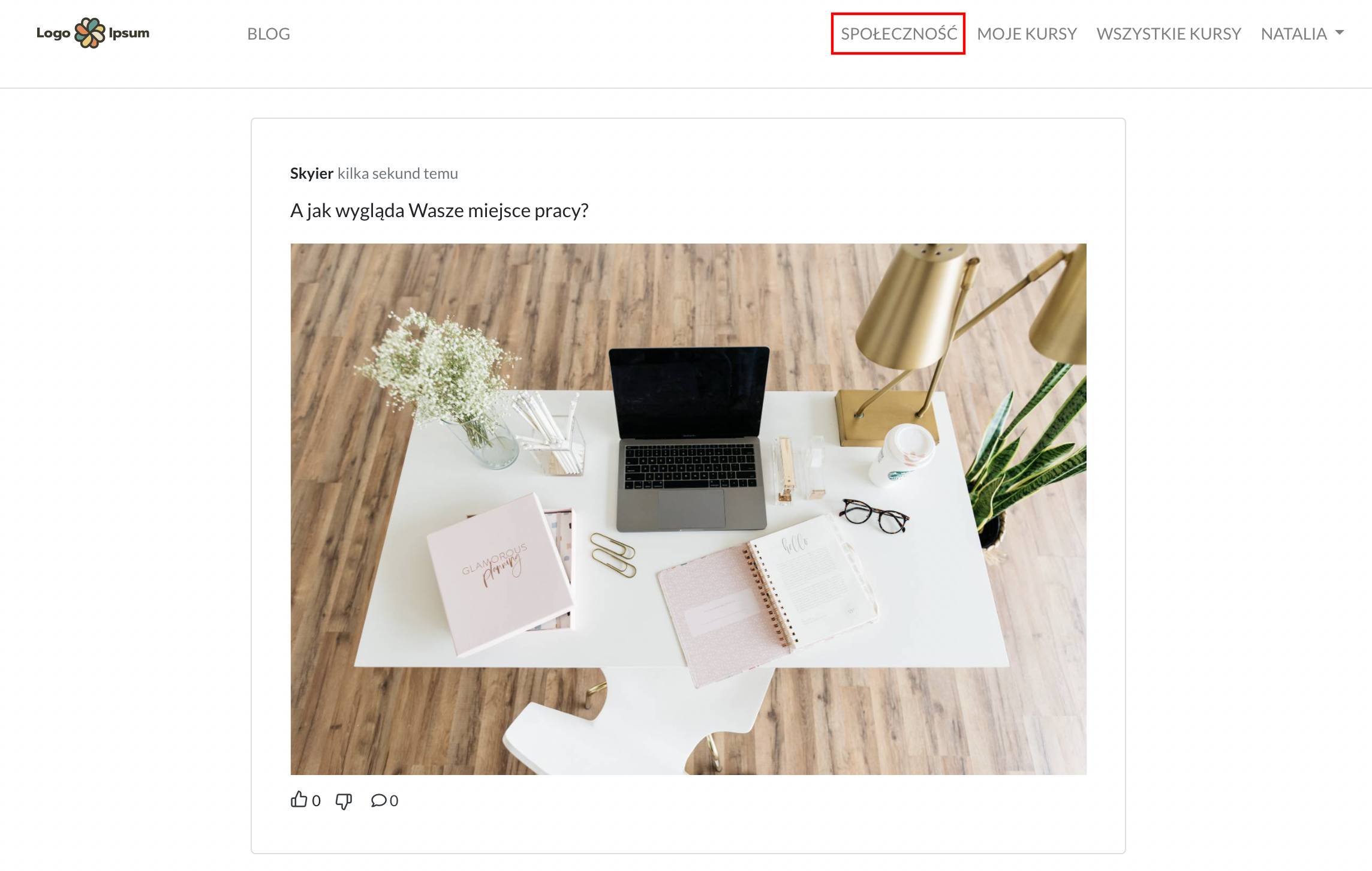
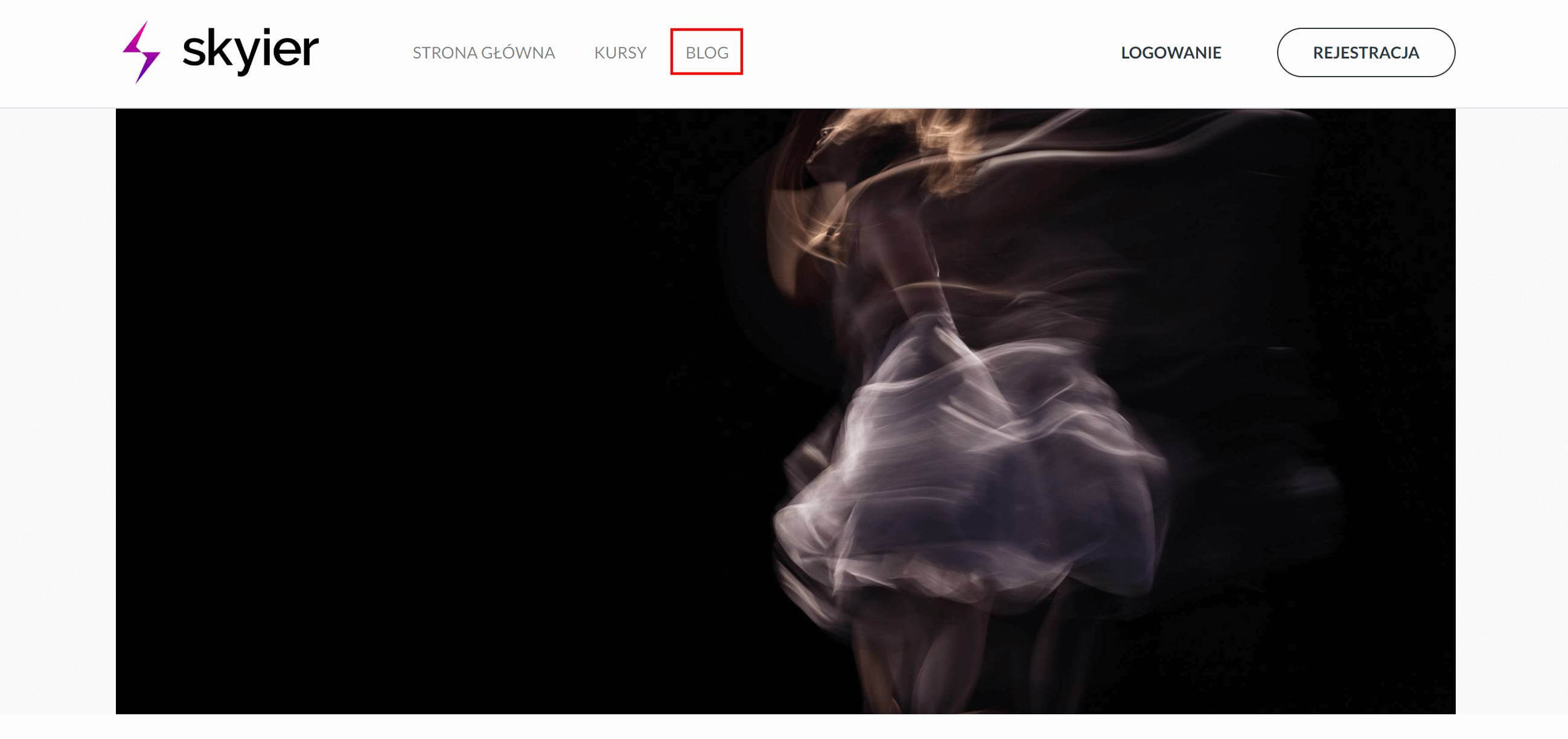
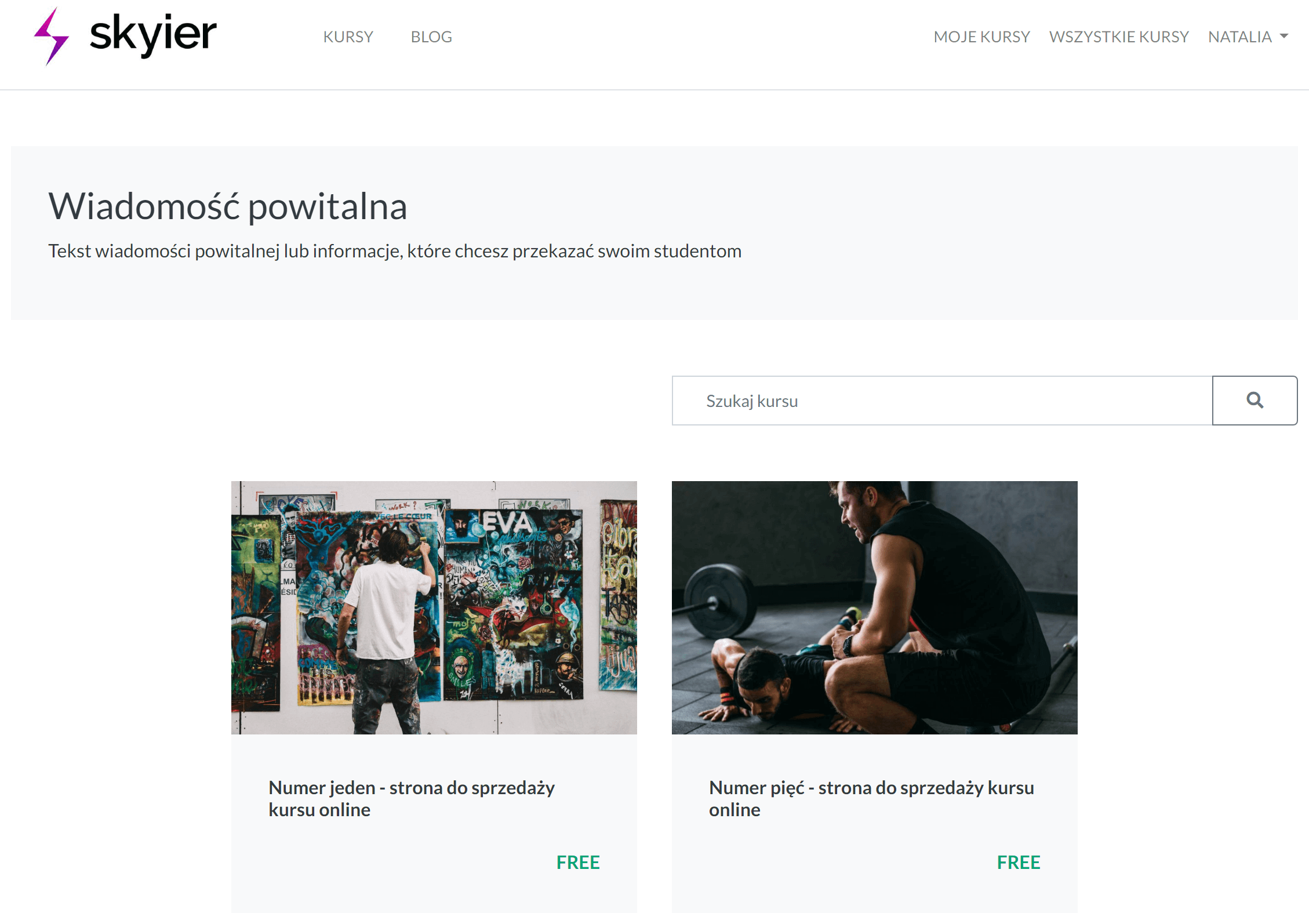
Wiadomość powitalna dla subskrybentów - zaznacz, jeśli chcesz wyświetlać wiadomość dla studentów, którzy dołączyli do Twojej platformy subskrypcyjnej. Wiadomość będzie widoczna od razu po zalogowaniu do platformy. I będzie wyglądała analogicznie do przykładu zamieszczonego powyżej.
Manualne wystawianie faktur - zaznacz, jeśli chcesz, aby faktura nie została automatycznie wysłana po zakupie kursu. Wówczas, aby wystawić fakturę trzeba wejść w SPRZEDAŻ i przy danej transkacji kliknąć przycisk attempt. Wystawienie faktur zadziała tylko w momencie, kiedy jest zrobiona integracja z systemem do fakturowania (InFakt, Fakturownia, iFirma, Taxe, Taxxo).
Wystawianie faktur tylko dla firm - zaznacz, jeśli chcesz, aby faktury nie były automatycznie wystawiane i wysyłane do użytkowników, którzy dokonują zakupu jako "Osoby fizyczne". Dokumenty będą wysyłane wyłącznie do osób, które dokonują zakupu jako "Firma".
Pole do wpisania kodu rabatowego - zaznacz, jeśli chcesz, aby na stronie płatności pojawiło się pole do wpisania kodu promocyjnego dla użytkowników. Pole to pojawi się nad przyciskiem Kup teraz.
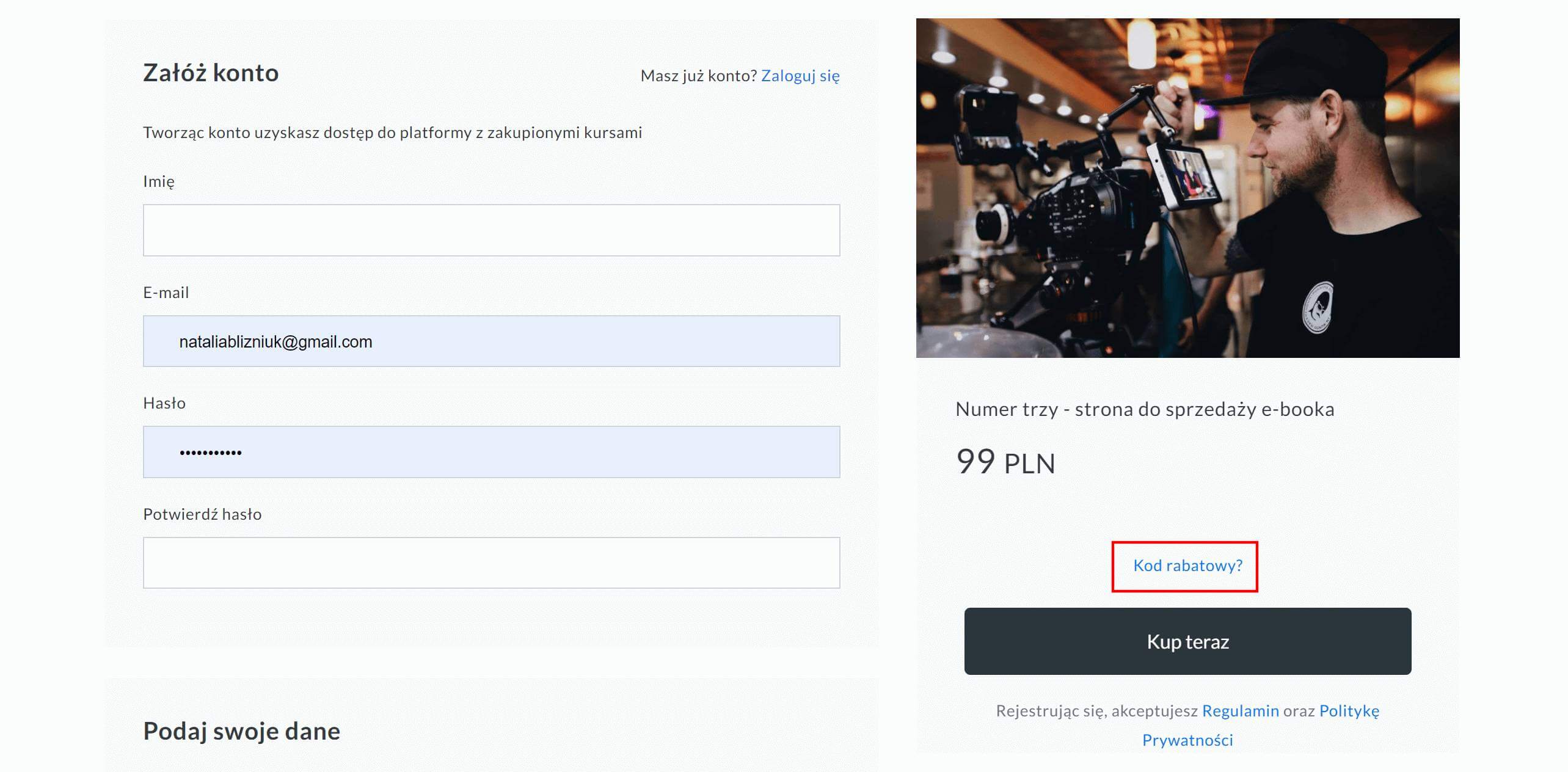
Zewnętrzne strony sprzedażowe - zaznacz, jeśli chcesz stworzyć stronę sprzedażową na WordPressie albo w innym narzędziu. Wówczas platforma będzie wykorzystywana wyłącznie jako panel do nauki i obsługi transkacji. Trzeba pamiętać, aby na swojej stronie sprzedażowej wstawić link przekierowujący na strony zakupowej (checkoutu) Skyier.
Dodatkowe linki w nawigacji - zaznacz, jeśli chcesz dodać linki w górnej nawigacji.

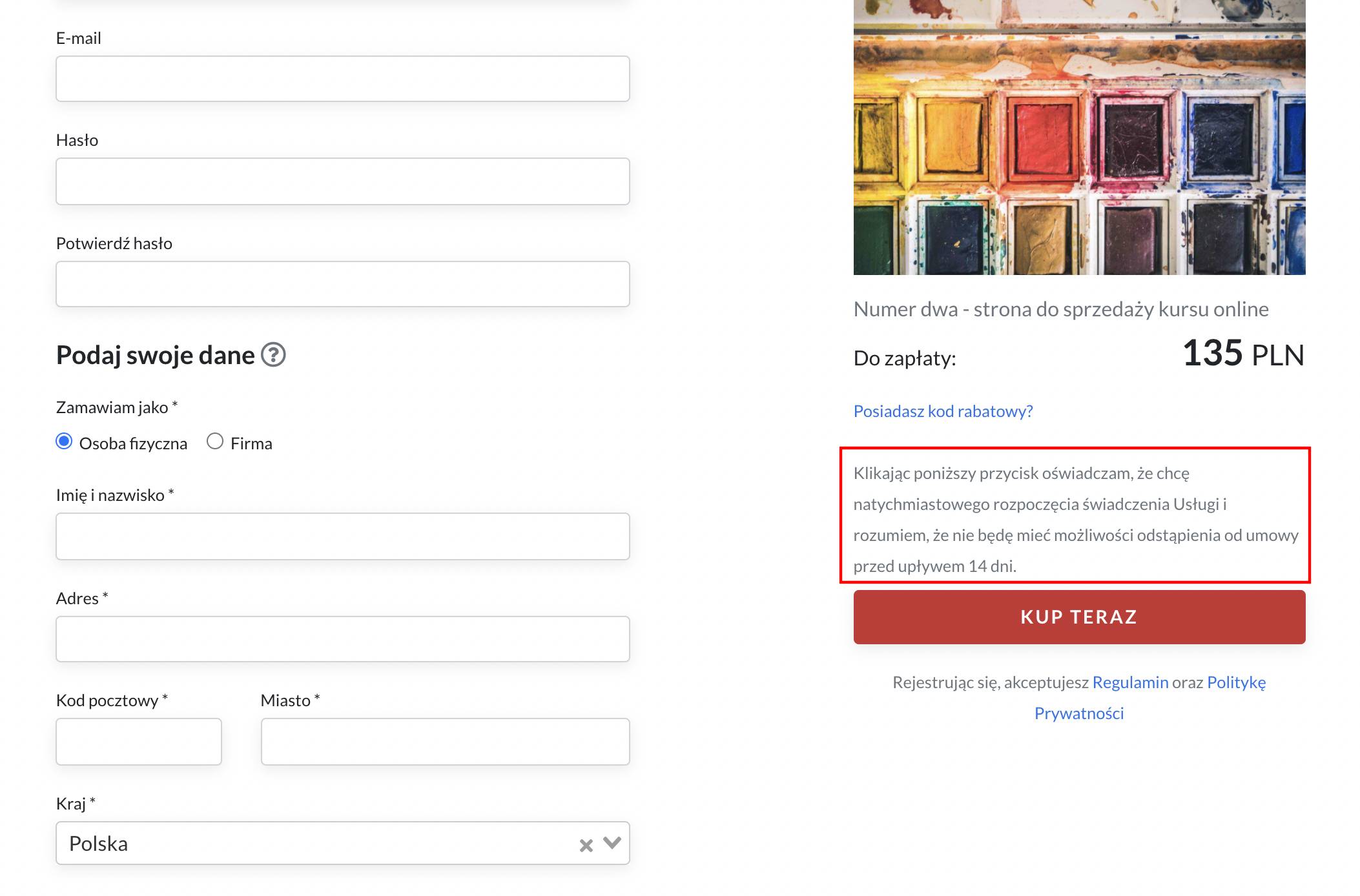
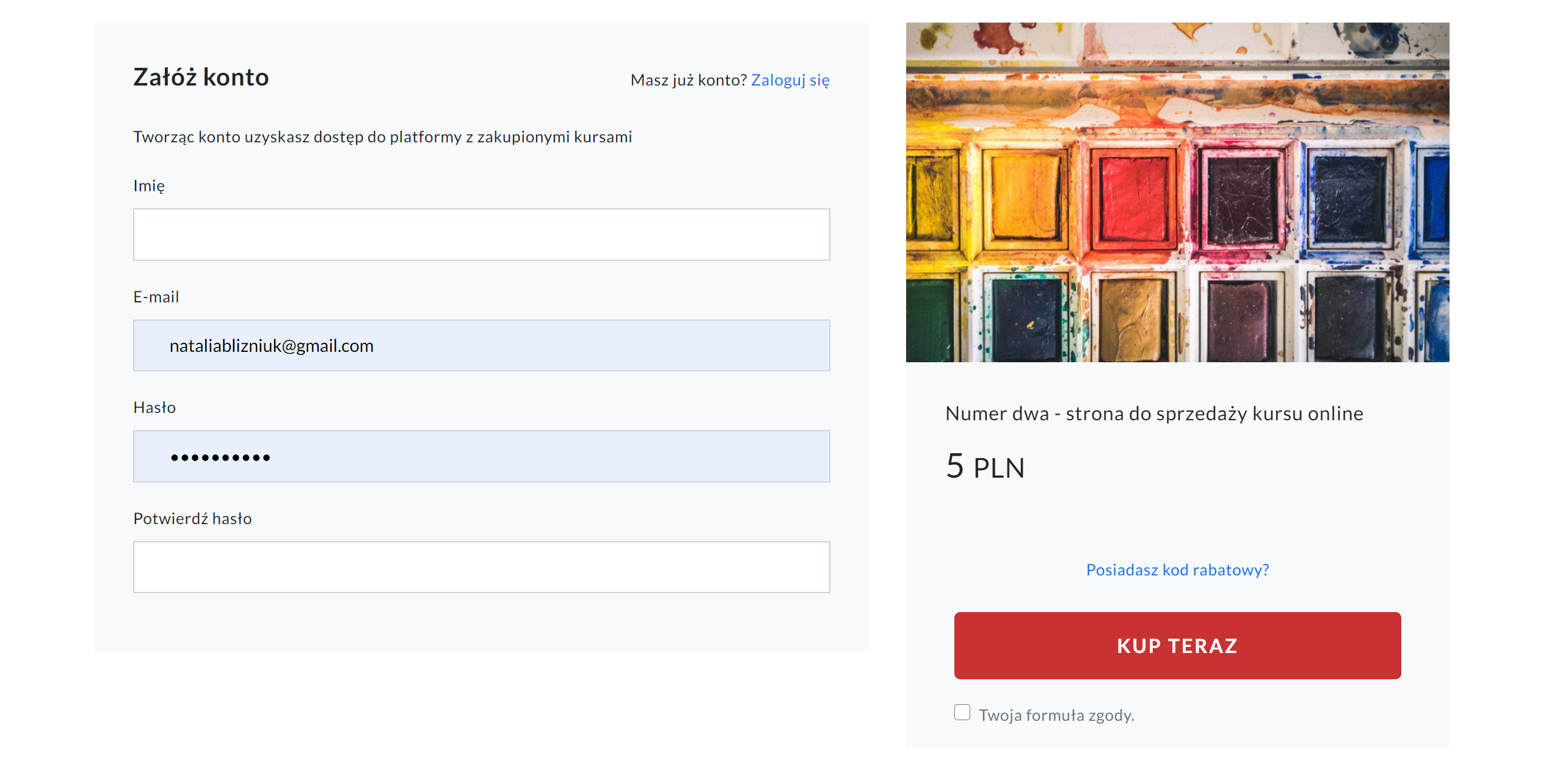
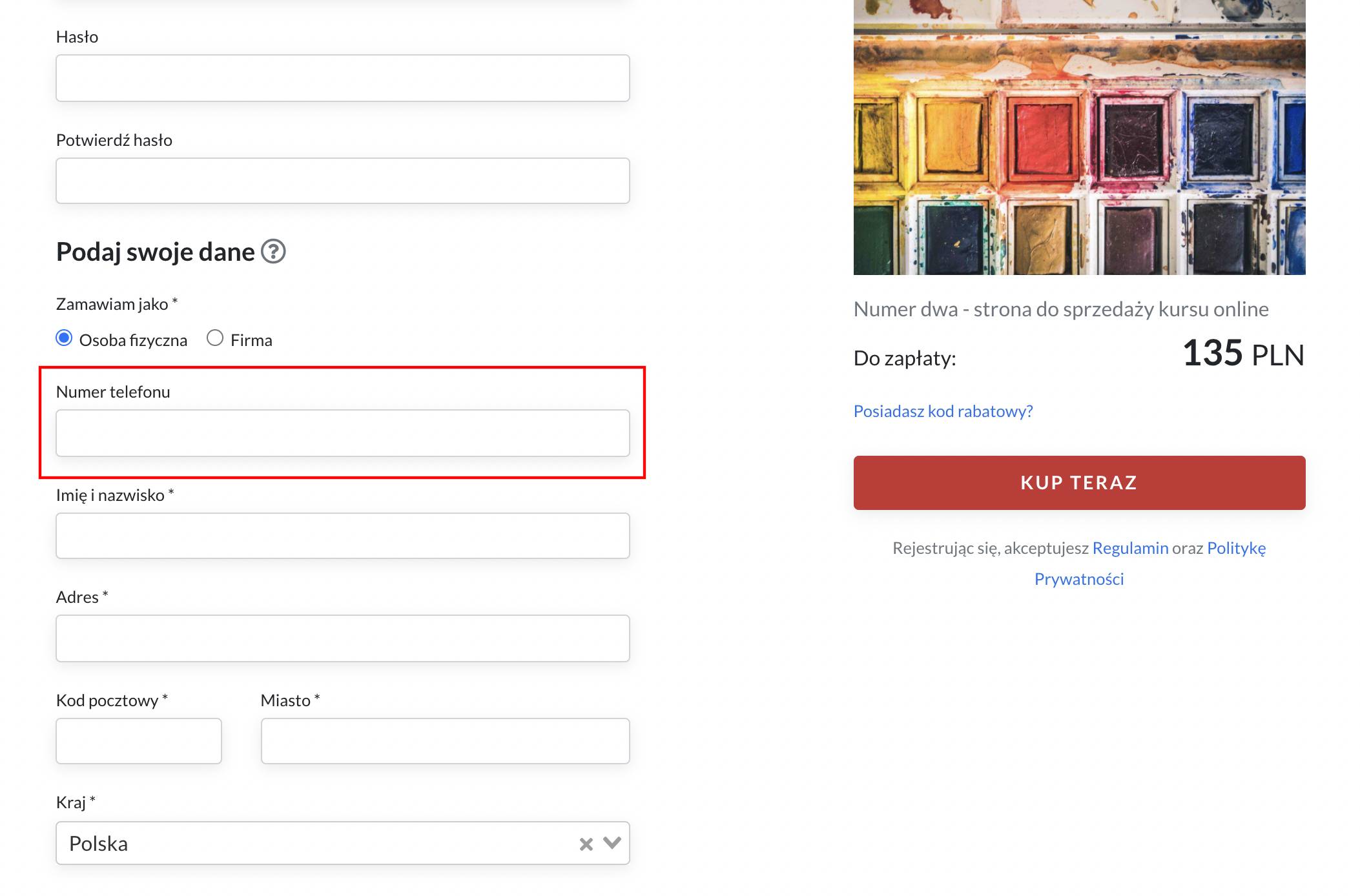
Jeśli planujesz sprzedaż kursów zarówno w modelu jednorazowym, jak i subskrypcyjnym to zaznacz jednocześnie oba modele pobierania płatności (jednorazowy i subskrypcyjny).
Tutaj wklej kod śledzący. Rekmendowany jest Google Tag Manager. Ale można również dodać inne kody, w zależności od narzędzia, jakiego chcemy użyć (Google Analytics, FB Pixel, Hotjar, itp.).